Per ognuno di noi l’ essere collegati ad internet è diventata un’ esigenza primaria e il farsi trovare online, anche tramite un sito web, è sicuramente un segno di distinzione importante. Un sito web è considerato il mezzo di comunicazione per eccellenza perché sia le aziende che i singoli utenti, riescono a comunicare affidabilità e professionalità 24 ore su 24 per 365 giorni all’anno. Google, tramite Sites nelle due versioni, classica (che verrà disattivata gradualmente nel 2018) e la nuova, ha messo a disposizione sia delle aziende (GSuite) e sia dei singoli utenti, la possibilità di creare il proprio sito web statico di terzo livello. In questo articolo parleremo della nuova versione e in particolare vedremo:
- Il Sito Statico
- Cosa è Google Sites e come accedere
- Migrazione dalla versione Classica
- La nuova interfaccia
- Intestazione
- Inserisci
- Pagine
- Temi
- Creare un nuovo Sito
- Assegnare un nome
- Assegnare un’ immagine di sfondo
- Aggiungi contenuti
- Condividi e collabora
- Pubblica
1.Un Sito statico
I siti statici, a differenza di quelli dinamici, sono quelli formati da pagine web comunque modificabili, ma che sostanzialmente non variano nel tempo e trovano il miglior utilizzo come portali di imprese.
2.Google Sites: Cosa è e come accedere
Sites è un servizio di Google Drive che permette a tutti gli utenti Google di creare il proprio sito web senza bisogno di possedere competenze particolari nel campo della progettazione o della programmazione. Esiste in due versioni classica e nuova. Nonostante sia incorporata in Drive, la nuova versione permette che i siti e i contenuti che vengono incorporati al loro interno, non vengono, in alcun modo, conteggiati ai fini della quota di spazio di archiviazione di Google Drive. Per accedere alla nuova versione di Sites, effettuate il Login sul vostro account Google e cliccate sul seguente link. Se, invece, non disponete di un account Google, createlo subito accedendo alla pagina di registrazione.
3.Migrazione dalla versione Classica
Per effettuare la migrazione, almeno fino a quando non saranno disponibili le opzioni per farlo, devi innanzitutto creare il sito sostitutivo con la nuova versione (punto 5) e copiare ed incollare i contenuti dal vecchio sito a quello appena creato. Poi, sul vecchio sito, devi aggiungere un banner che reindirizzi all’ URL del nuovo sito. Ricorda, inoltre, che la data e le istruzioni relativi alla disattivazione graduale della versione classica di Sites saranno resi noti nel 2018.
4.La nuova interfaccia
L’ interfaccia dell’ ultima versione è stata semplificata grazie alle nuove funzionalità. E’ suddivisa in 4 sezioni :
- Intestazione
- Inserisci
- Pagine
- Temi
Ognuna di queste sezioni permette:
- di aggiungere pagine e suddividerle nel menù come pagine principali o secondarie,
- di inserire immagini, caselle di testo, Incorporamenti e Documenti Google,
- di modificare i Temi tra (Semplice, Aristotele, Diplomatico, Livellato, Impressione),
- di modificare lo stile del carattere per il tema prescelto tra (Chiaro, Classico, Scuro).
5.Creare un nuovo Sito
Per creare un nuovo sito, è possibile farlo tramite la home page di Sites, facendo clic sull’ icona ![]() Crea nuovo sito
Crea nuovo sito
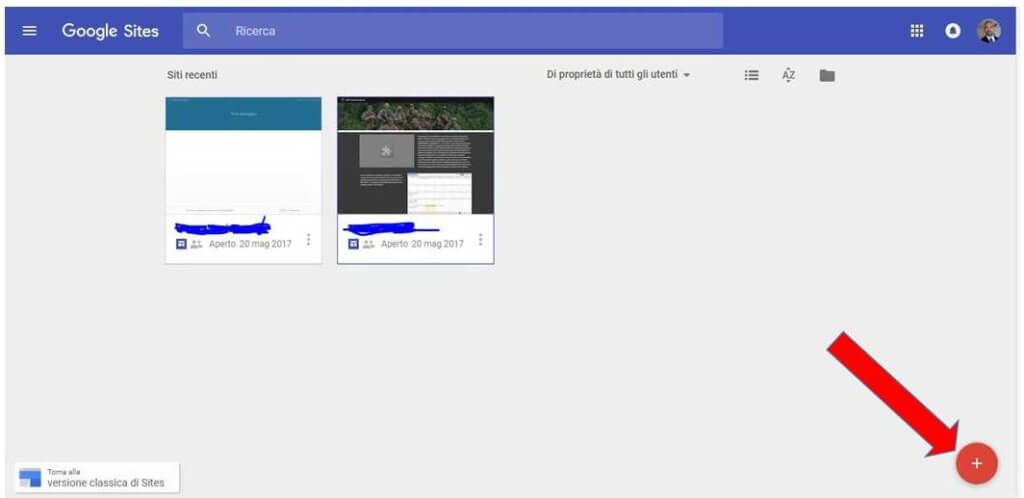
o anche da Google Drive, facendo clic su Nuovo > Altro > Google Sites.
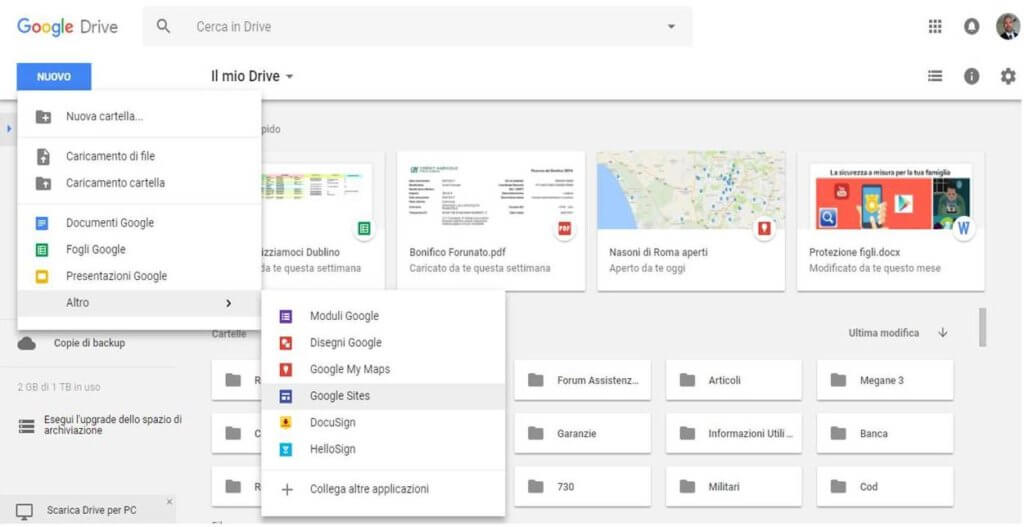
Per inserire un nome al nuovo sito, cliccare sulla casella di testo “Inserisci il nome del sito” in alto a sinistra e scrivere il nome che si vuole assegnare.

Per assegnare un’ immagine,
- Passa il mouse sopra l’immagine di sfondo e fai clic su Cambia immagine .
- Seleziona un’immagine dalla Galleria o scegli un’immagine da caricare.
- Fai clic su Seleziona.
Per inserire contenuti:
- A destra, seleziona la pagina a cui desideri aggiungere i contenuti.
- Fai clic su Inserisci oppure fai doppio clic sulla pagina nel punto in cui desideri aggiungere i contenuti.
- Seleziona i contenuti che desideri aggiungere tra cui: Casella di testo, Incorpora URL, Immagini, foto, video, Pdf o altri documenti (Presentazioni, Fogli, Moduli) dal tuo dispositivo o dal tuo Drive
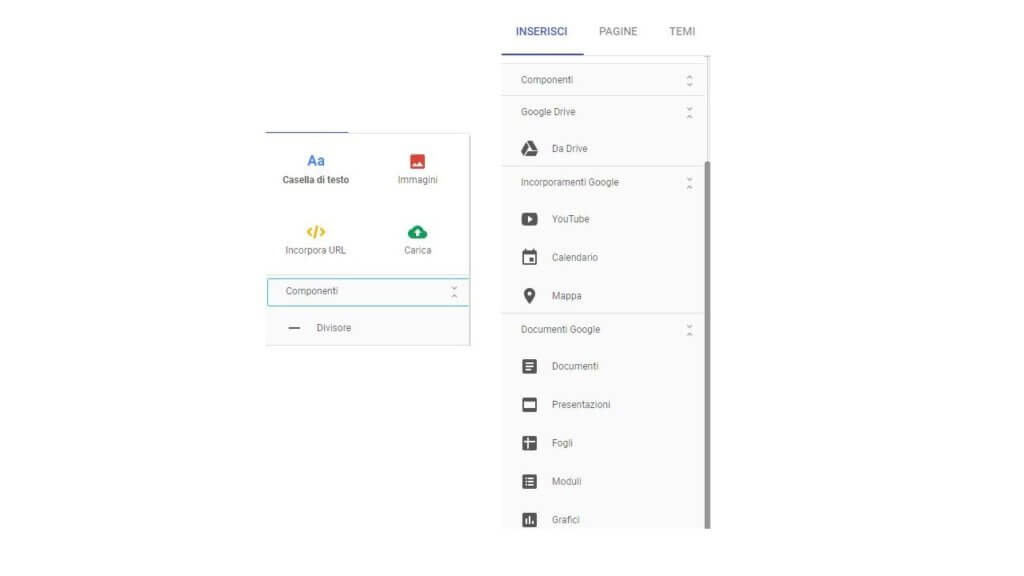 Ricorda che tutto ciò che inserisci viene aggiunto come riquadro di contenuto, facilitando così le operazioni di spostamento-allineamento-modifica, nella griglia dell’ area di disegno.
Ricorda che tutto ciò che inserisci viene aggiunto come riquadro di contenuto, facilitando così le operazioni di spostamento-allineamento-modifica, nella griglia dell’ area di disegno.
Adesso che hai creato il tuo sito, potrai condividerlo con una persona per cominciare a collaborare sui contenuti. E’ possibile condividerlo direttamente da Sites cliccando su Aggiungi editor
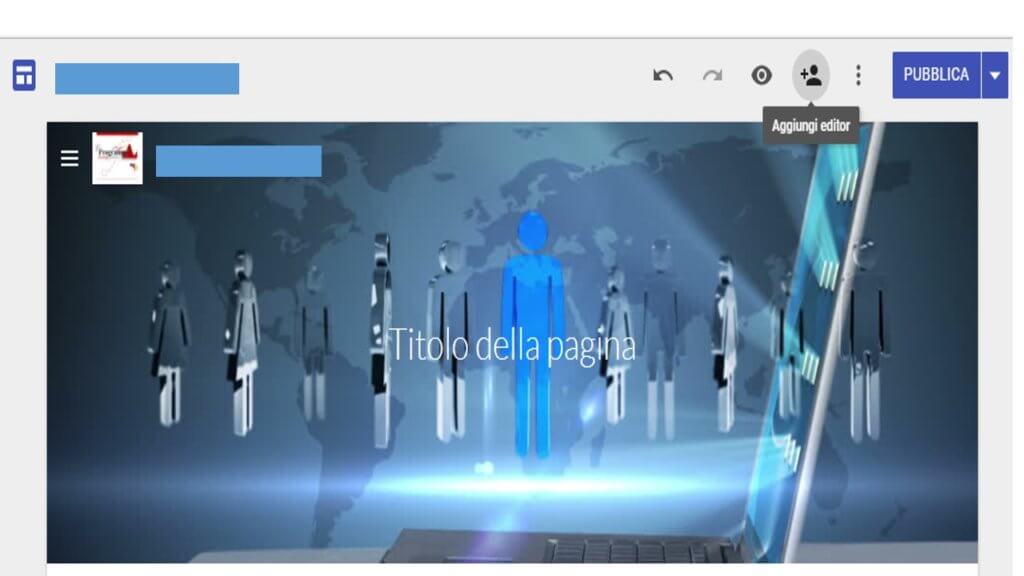
Nella casella Invita persone, digita i nomi completi o gli indirizzi email delle persone a cui desideri fornire accesso in modifica e fai clic su Invia>Fine.
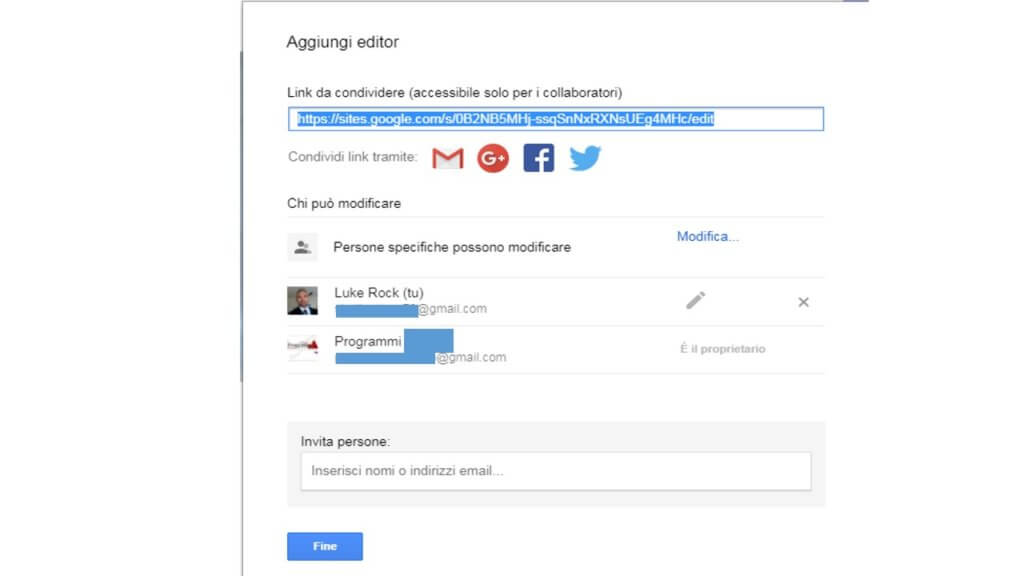 Per pubblicare il tuo sito e renderlo indicizzato sul web, devi inserire l’ URL (sites.google.com/view/ non è modificabile).
Per pubblicare il tuo sito e renderlo indicizzato sul web, devi inserire l’ URL (sites.google.com/view/ non è modificabile).
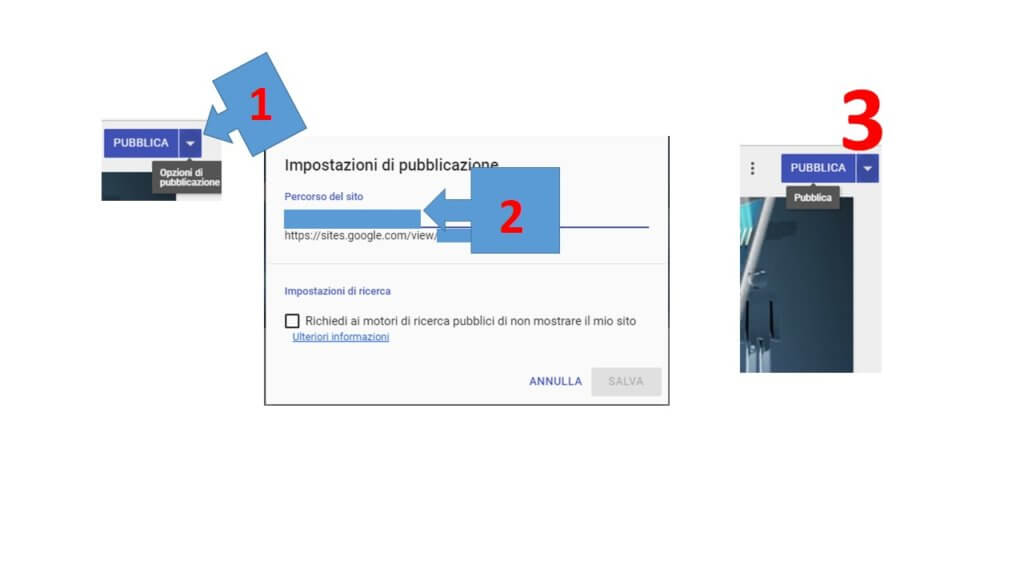 È fatta! Una volta che avrai pubblicato il tuo sito, collegati all’ indirizzo del tuo spazio Web (es. www.sites.google.com/view/nome scelto da te) e troverai il tuo sito già online pronto per essere visitato da tutti. Contento?
È fatta! Una volta che avrai pubblicato il tuo sito, collegati all’ indirizzo del tuo spazio Web (es. www.sites.google.com/view/nome scelto da te) e troverai il tuo sito già online pronto per essere visitato da tutti. Contento?
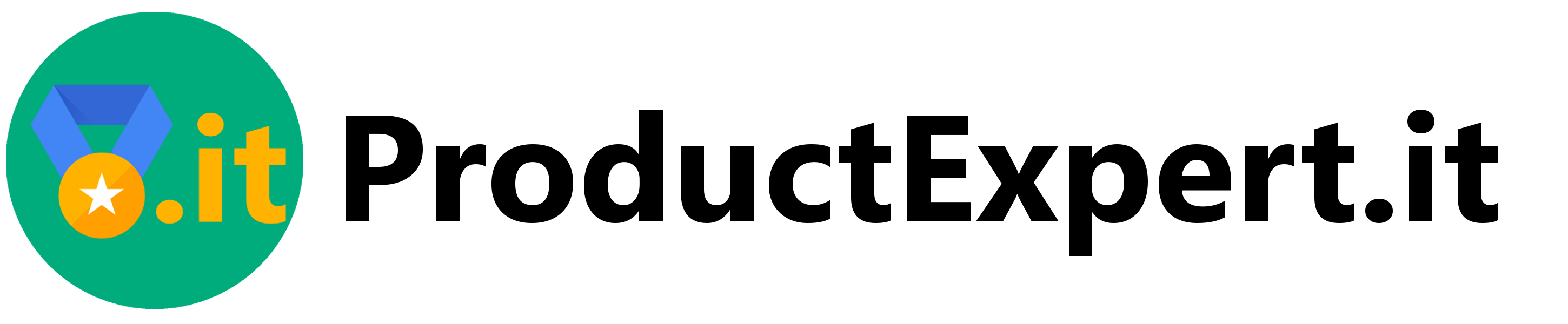
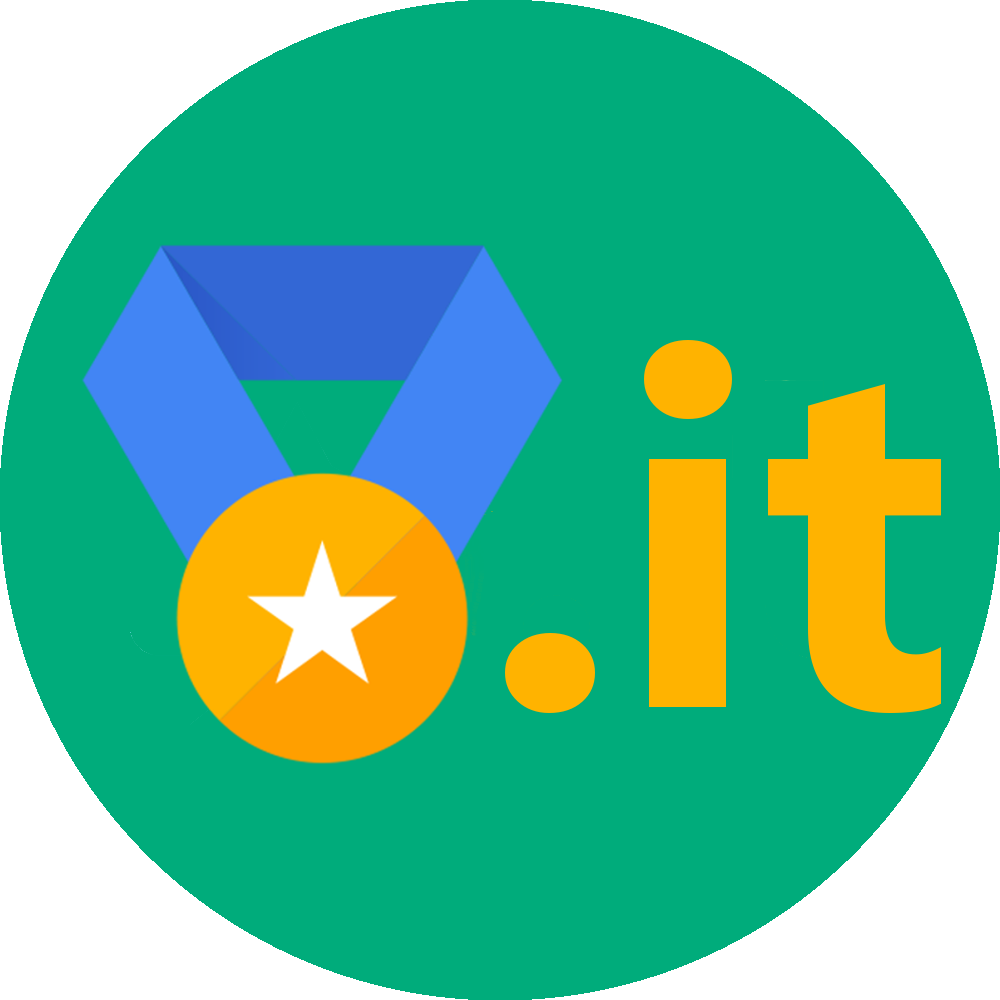
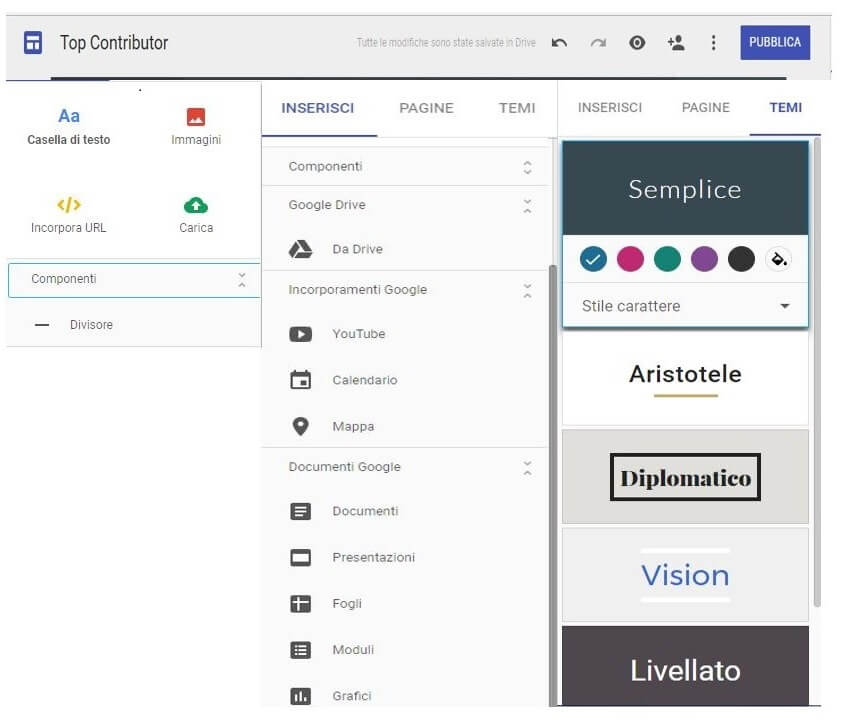
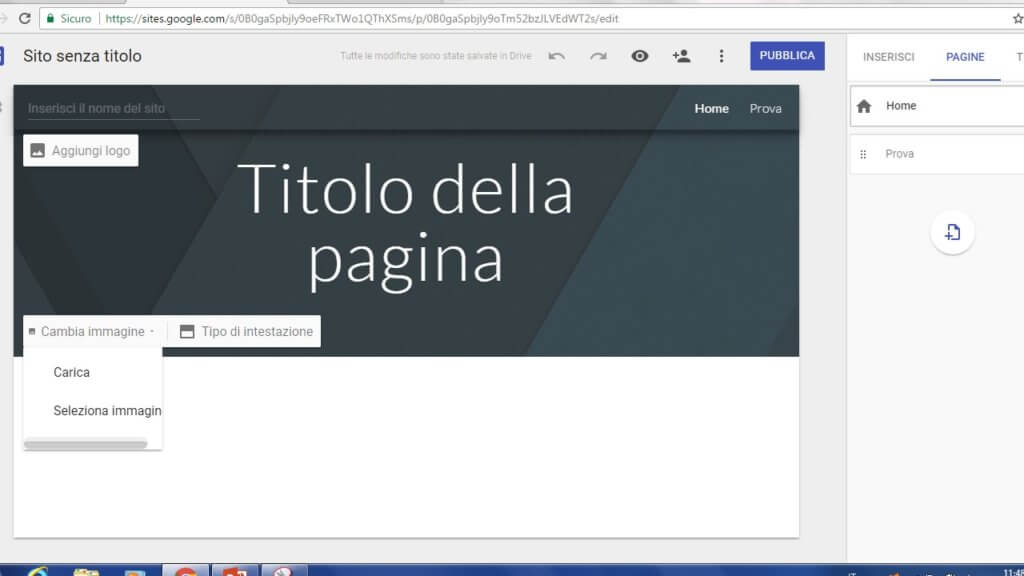
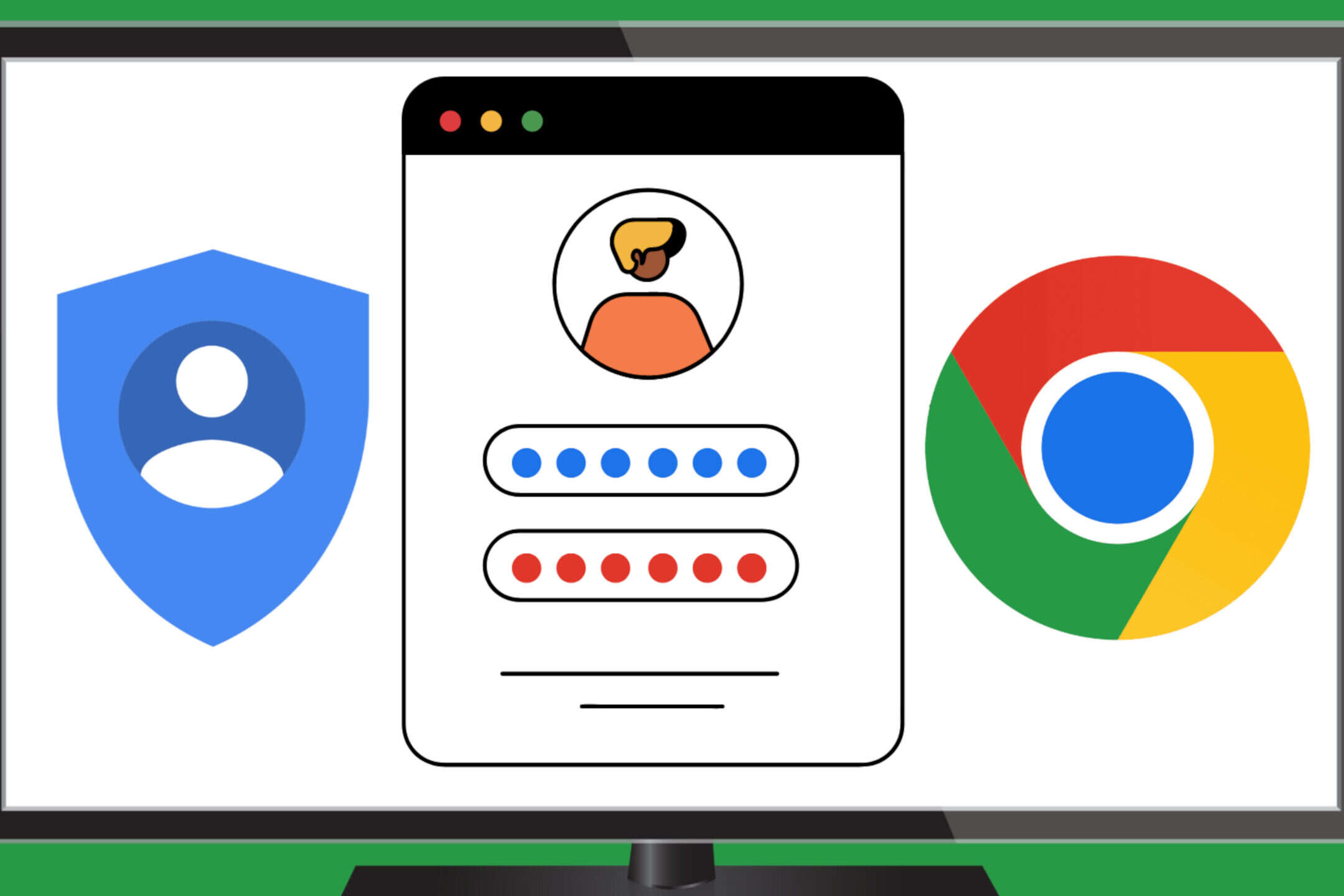
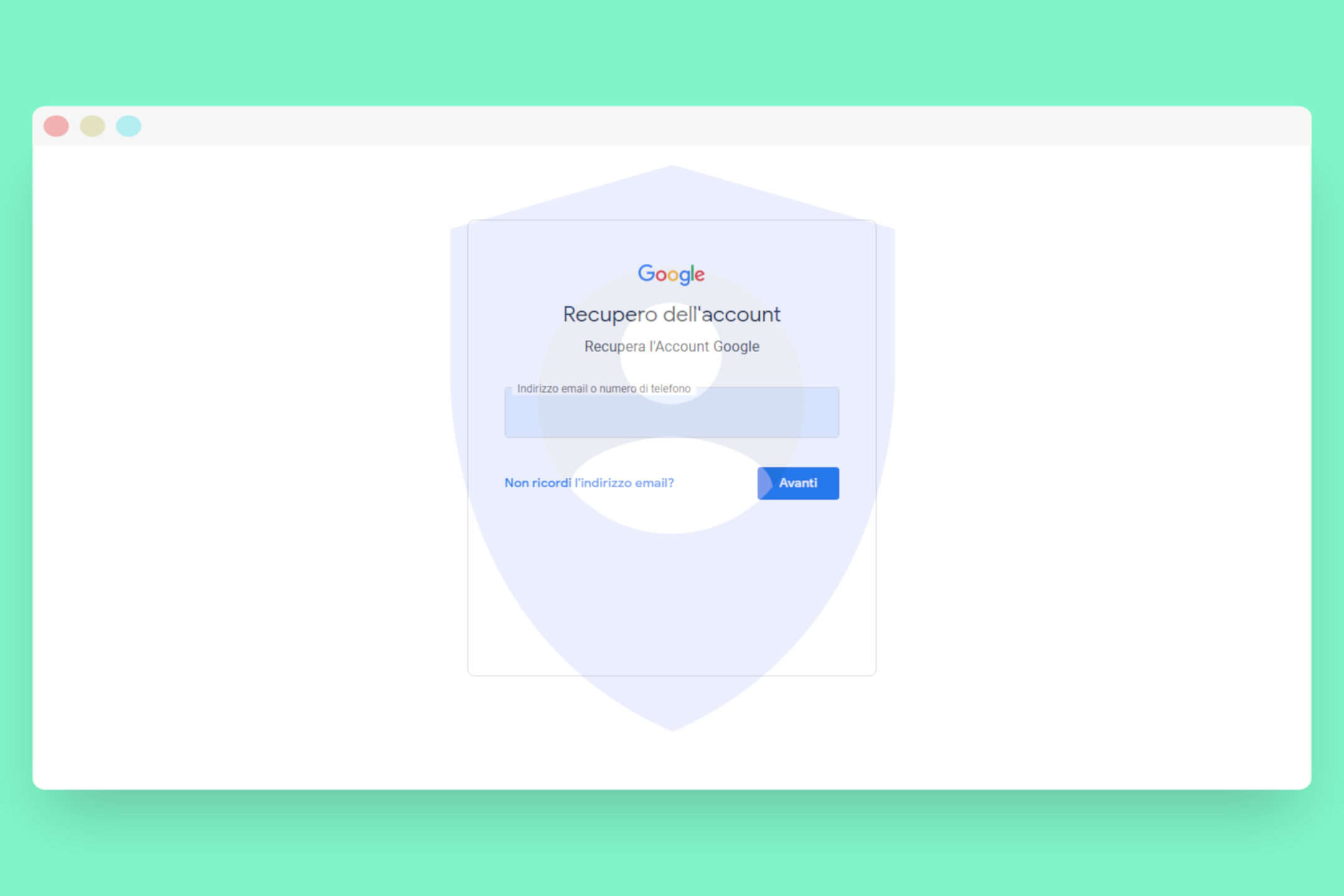
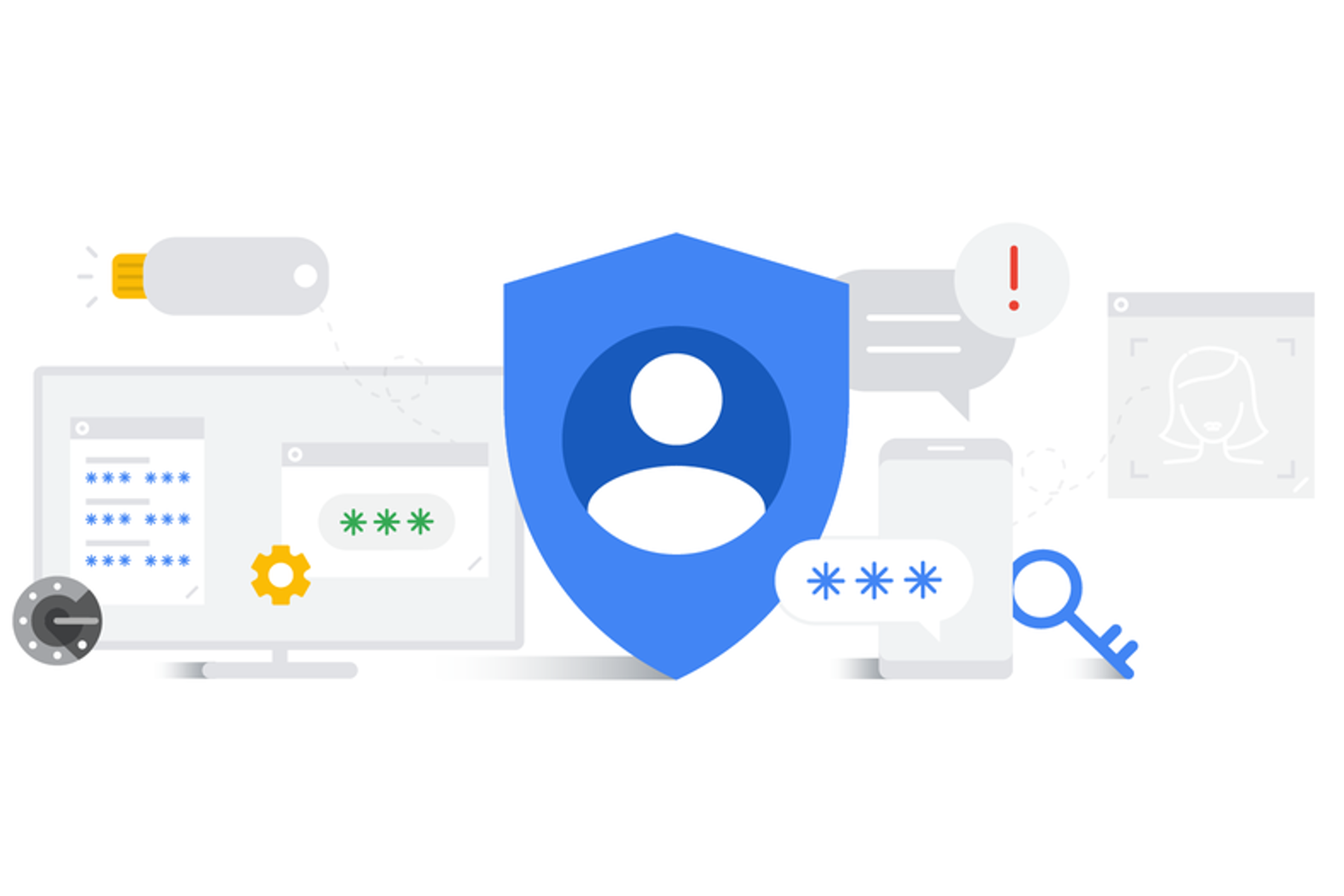
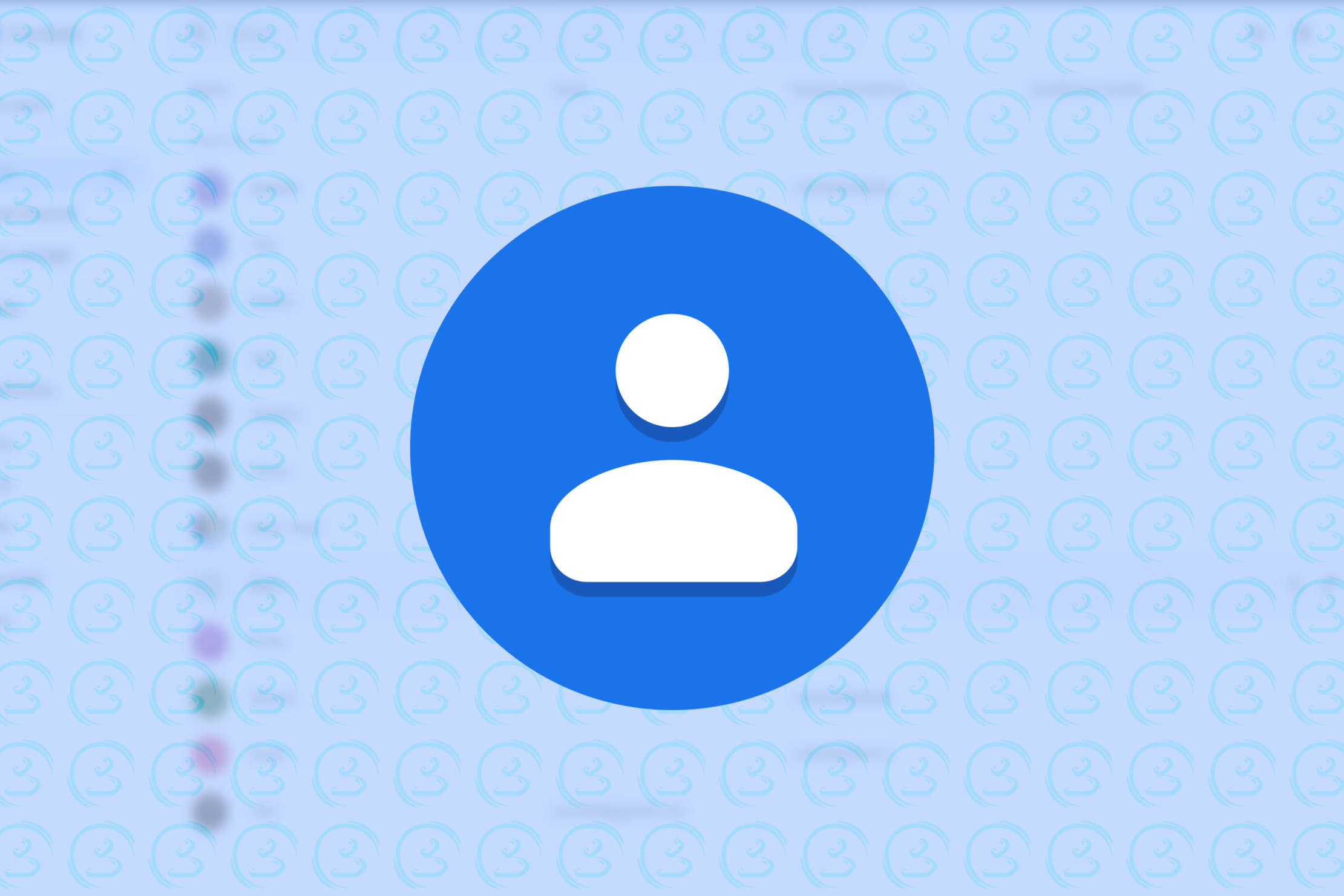
Lei scrive che posso aggiungere file dal dispositivo.
Come si fa? Io vorrei aggiungere una sorta di pagina Dowload dove poter scaricare alcuni pdf fatti da me. Ma a me impone di caricare file solo da Drive.
Il caricamento da Pc impone obbligatoriamente l’ inserimento di un file immagine e non accetta alcun altro tipo di estensione. Per fare ciò che chiedi, devi inserire i tuoi Pdf nel tuo drive e condividerli tramite link (copia il link che ti da per la condivisione perché ti servirà dopo). Poi dalla scheda Inserisci>Da Drive>selezioni il Pdf e clicca in basso sul tasto Inserisci. Adesso troverai un’immagine con la schermata del tuo Pdf>selezionala>clicca sull’ icona inserisci link. Nella stringa di testo incolla il link che avevi copiato e clicca su Applica. Se hai altre domande non esitare a chiedere.
Ciao
LUKE ROCK
Buongiorno, ho seguito la procedura per inserire un file in Pdf ma quando vada a cliccare sull’immagine non compare dove devo inserire il link. dove sbaglio?
Buongiorno, grazie della guida. Ho realizzato un sito su Google Sites (nuova versione), quello che non mi è chiaro è come comportarsi in realazione ai cookies, non trovo modo (nè cenno) di inserire un banner per l’informativa breve.
E’ la mia “prima esperienza” con google sites, di solito uso WP o siti comunque implementabili via codice.
Grazie e saluti!
La nuova versione non permette al momento di impostare un messaggio di avviso per i Cookie. Le funzioni più utilizzate dalla versione classica saranno incorporate a poco a poco, ma le ricordo che non tutte le funzionalità saranno reintrodotte con la nuova versione. La vecchia versione permetteva tramite la funzione Avviso sul sito l’ impostazione di un messaggio per i cookie che in fase di migrazione dalla vecchia alla nuova versione dovrebbe rimanere. Comunque il consiglio che al momento le posso dare, è quella di inviare un feedback cliccando sull’ icona ! (punto esclamativo) che trova in basso a sinistra. Qui trova una tabella aggiornata sulle funzionalità che sono transitate dalla vecchia alla nuova versione. La ringrazio per averci contattato.
Buongiorno, con la vecchia versione di sites ho creato un sito che al suo interno è presente una pagina dei annunci( in google la chiamano “modello da usare” annunci), una sorta di bakeka delle comunicazioni, dove diverse persone del team possono inserire dei messaggi per i colleghi, senza però andare a modificare il sito,con il nuovo sites non riesco a realizzarla, avete dei consigli?
grazie
Ciao Danilo.
Molte delle impostazioni per la vecchia versione non saranno inserite nella nuova.
Qui trovi cosa cambierà tra le due versioni.
Ancora non è stato indicata la data precisa di quando verrà dismessa la vecchia versione. Di seguito trovi come
trasferire un sito alla nuova versione di Sites
Nella nuova versione l’inserimento del testo può avvenire tramite casella di testo quindi non consigliabile per quello che stai chiedendo. Non avendo ben chiaro come comunica il Team con i colleghi, ti consiglio di utilizzare canali differenti magari creando un gruppo su Hangouts.
Spero di esserti stato utile
Ciao
LUKE ROCK
Con la nuova versione non è possibile implementare google Adsense? Serve un account Gsuite oppure nemmeno con quello è possibile inserire annunci pubblicitari in un sito creato tramite google sites? Prima si poteva fare o sbaglio?
Google Sites non supporta AdSense sulla versione classica e su quella nuova. Dal momento che AdSense è stato rimosso dai siti classici qualche annetto fà, non posso prevedere quando e se verrà integrato con la nuova versione.
Qui trovi cosa cambierà tra le due versioni e qui trovi la guida per Gsuite (anche qui non prevede AdSense) su Sites nuova versione.
Spero di esserti stato utile
Ciao
LUKE ROCK
Buon pomeriggio, come si fa a cambiare il colore al font dell’intestazione? In particolare vorre cambiarla da nera a bianca. grazie, Fabio
Ciao Fabio.
Puoi al momento farlo solo tramite il TEMA scegliendo uno tra quelli presenti in elenco ma ricorda che cambierà su tutti i testi presenti sul sito. Per farlo, devi selezionare la scheda TEMI e scegliere il tema Semplice (dovrebbe essere il primo in elenco). A quel punto dovresti veder cambiare il colore del testo da nero a bianco.
Per ulteriori informazioni puoi seguire questa guida ufficiale.
Spero di esserti stato utile.
Ciao
Ogni google site ha un limite massimo di 100mb per sito.
O sbaglio? Se è vero, può bastare aumentare capacità di google drive (aggiungendo giga google one, senza abbonamento suite) per aumentare disponibilità sito?
Ciao Pierluigi non sbagli ma Sites non incide nello spazio di archiviazione (Gmail, Foto e Drive…tutti racchiusi in Google One dallo scorso Novembre). Qui trovi alcune info riguardati i limiti di archiviazione dei siti classici e Gsuite. Quindi l’unico modo per aumentare la quantità di memoria allocata è eseguire l’upgrade a GSuite per il quale è anche possibile acquistare un dominio.
Spero di esserti stato utile.
Ciao
Luke
Ciao, ho realizzato un sito con la nuova versione eavendo un dominio proprietario desideravo pubblicarlo (utilizzando CNAME) ma non capisco cosa inserire nel campo:
Inserisci il tuo URL Google Sites
l’esempio riporta “sites.google.com/domain.com/sitename” ma “domain.com” cosa è ? io pensavo (e così sembra dai vario esempi reperiti on line) di dover inserire l’URl della pagina del sito creato con Sites e cioè:
https://sites.google.com/view/xxxxx/
Ma mi viene risposto che l’URL non + valido
grazie
Sto creando un sito per una classe di una scuola superiore. Abbiamo un video da inserire ma non lo non vogliamo condividerlo su youtube. L’unica soluzione l’ho messo in drive, caricato e condiviso il sito per prova con un collega. Il tutto funziona ma c’è una soluzione migliore da utilizzare??
Grazie infinite
Donatella
Ciao Donatella
Il caricamento di un video su un Sites di Google prevede solo queste due modalità e cioè:
tramite un canale Youtube oppure tramite la condivisione tramite Google Drive. Non puoi fare altrimenti.
In Sites alcune operazioni sono limitate.
Spero di averti risposto e tolto ogni dubbio.
Ciao
Luke