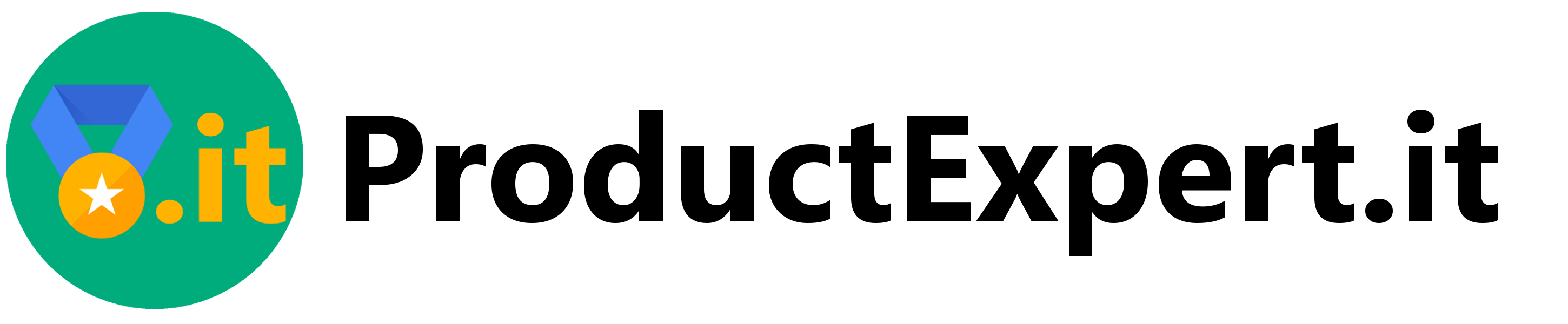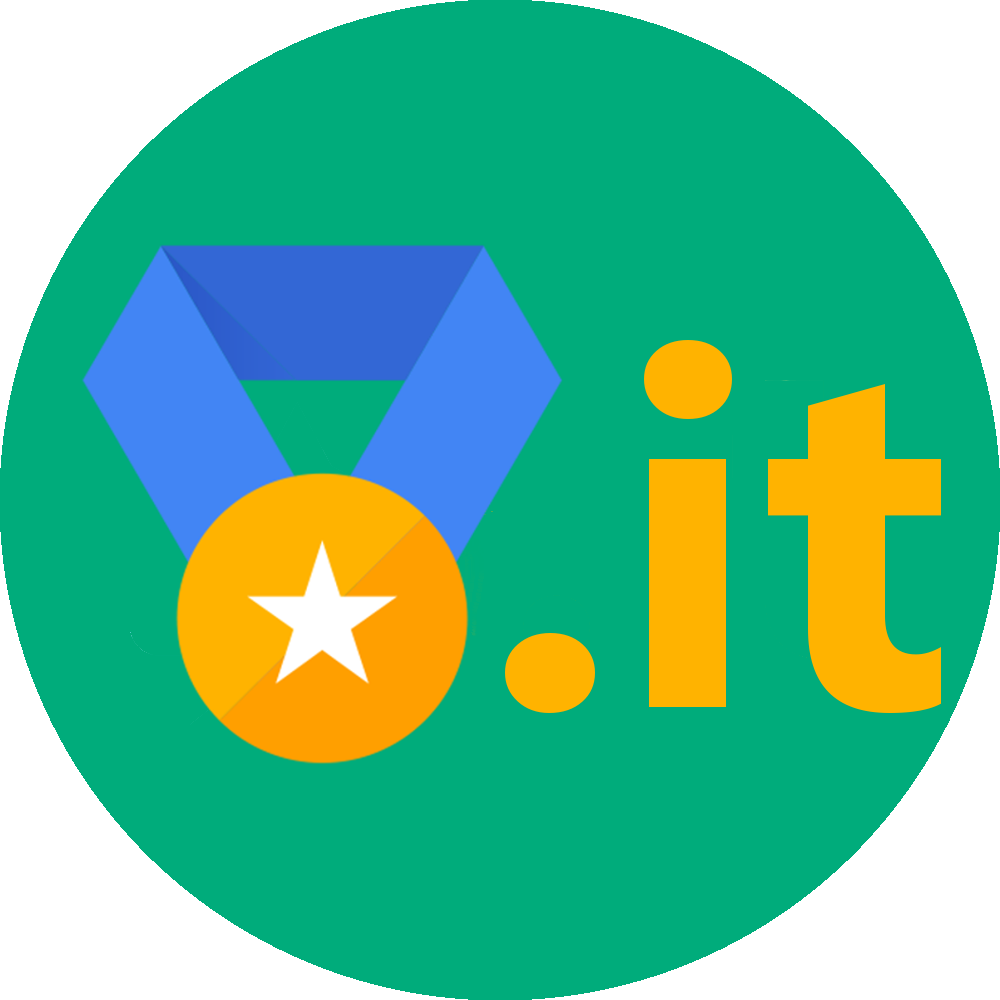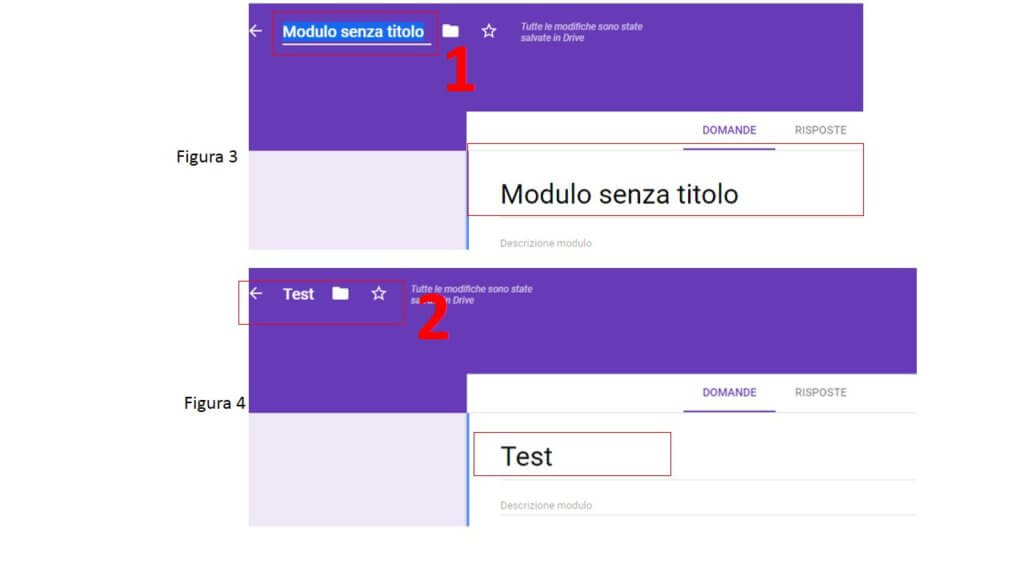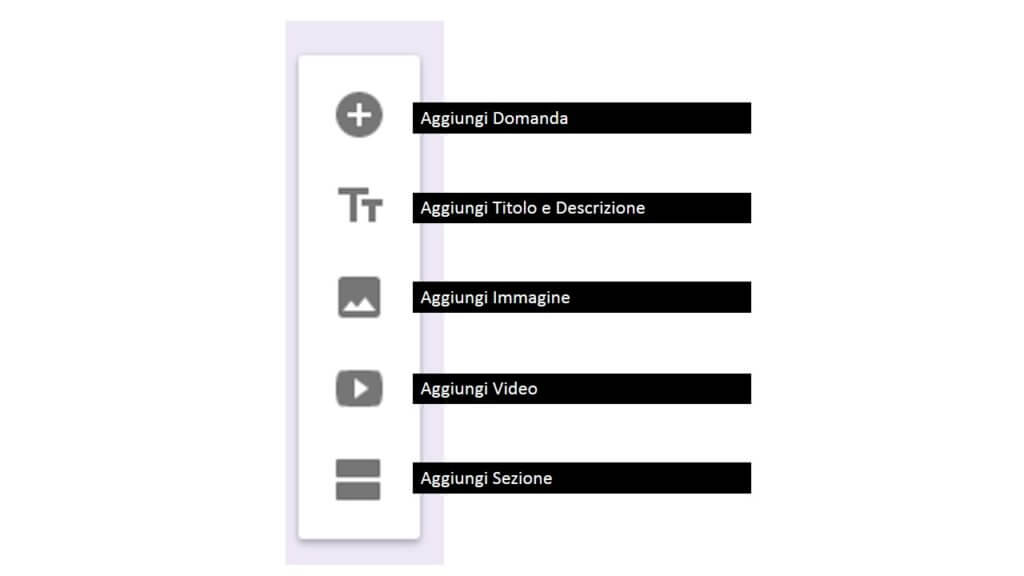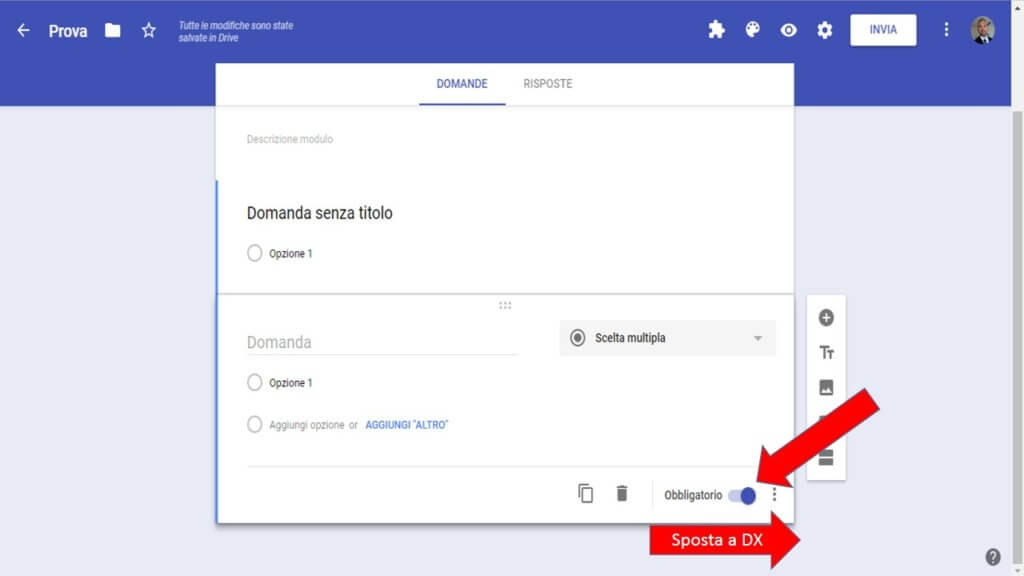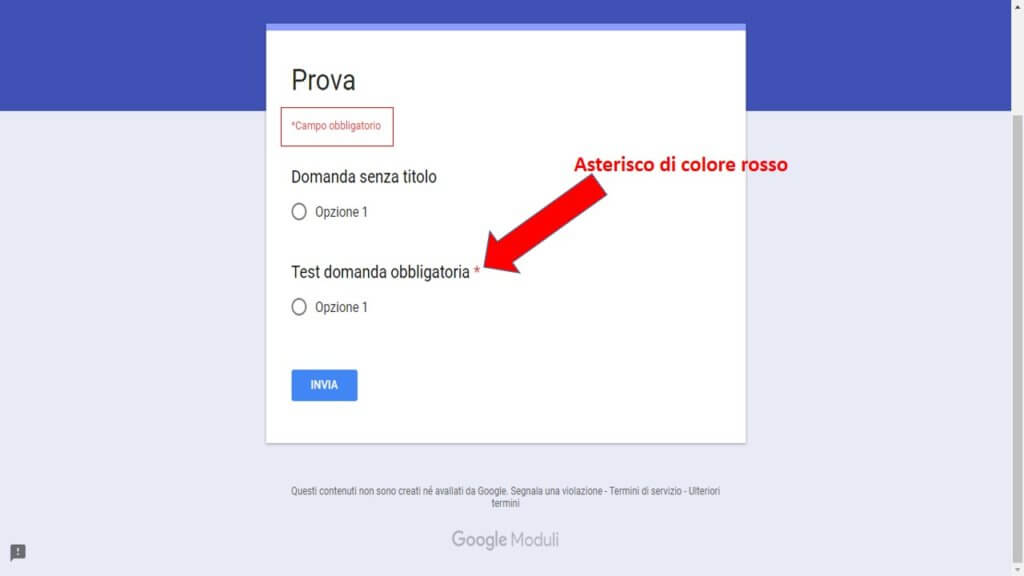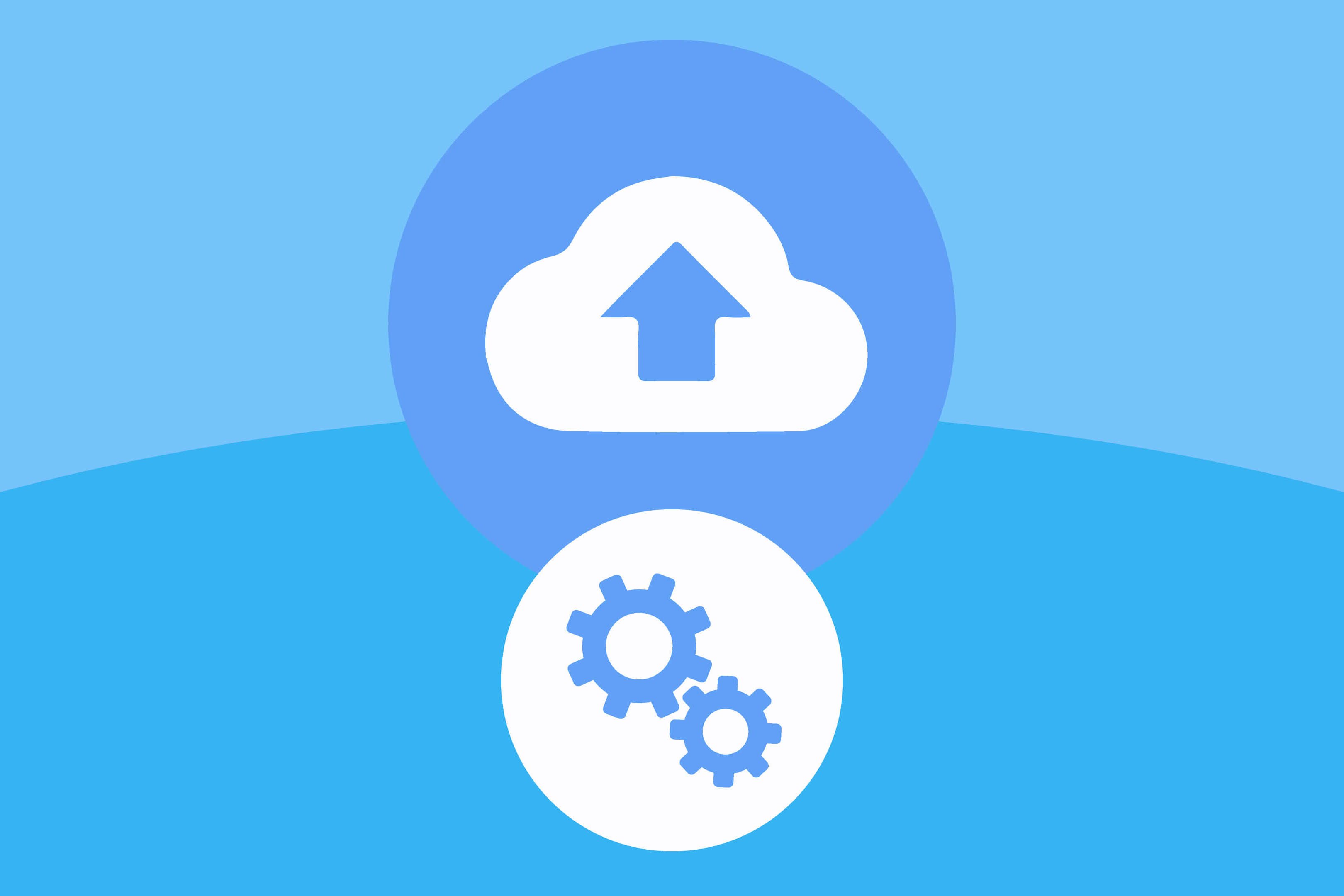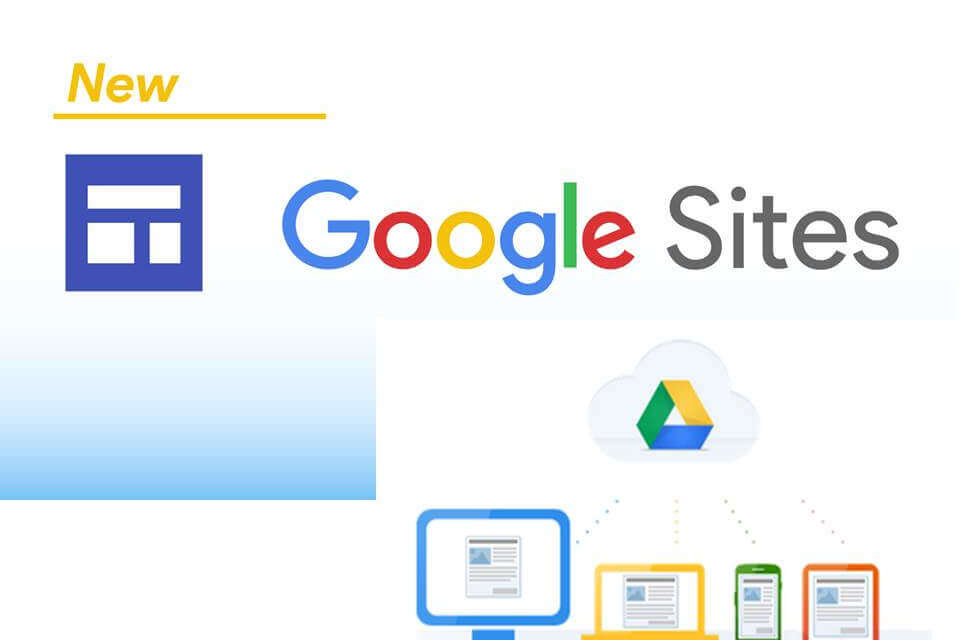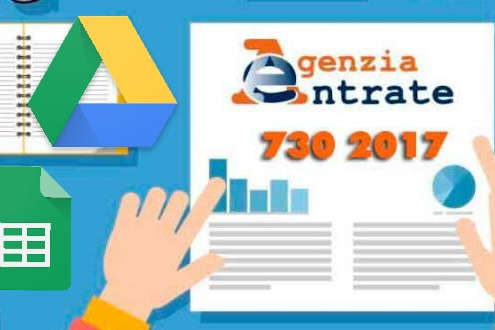Google Moduli è uno dei tanti servizi Cloud gratuito che ti permette di creare, inviare sondaggi eleganti, di ricevere risposte rapide ed analizzare i risultati organizzati in grafici o in Fogli. Per utilizzare Moduli occorre avere un account Google quindi se ancora non disponi di un account Google, crealo subito accedendo alla pagina di registrazione. In questo articolo analizzeremo gli aspetti della nuova versione e in particolare vedremo:
- Come creare un nuovo Modulo
- Come assegnare un nome
- I contenuti
- Aggiungere e modificare un contenuto
- Impostare una domanda come obbligatoria
- Il caricamento di un file
- Come trasformare il modulo in un quiz
- Come cambiare l’aspetto
- La condivisione
- Visualizzare le risposte
Crea un nuovo Modulo
Per creare un nuovo Modulo, puoi farlo tramite la home page di Moduli, facendo clic sull’icona ![]() Crea Nuovo Modulo
Crea Nuovo Modulo 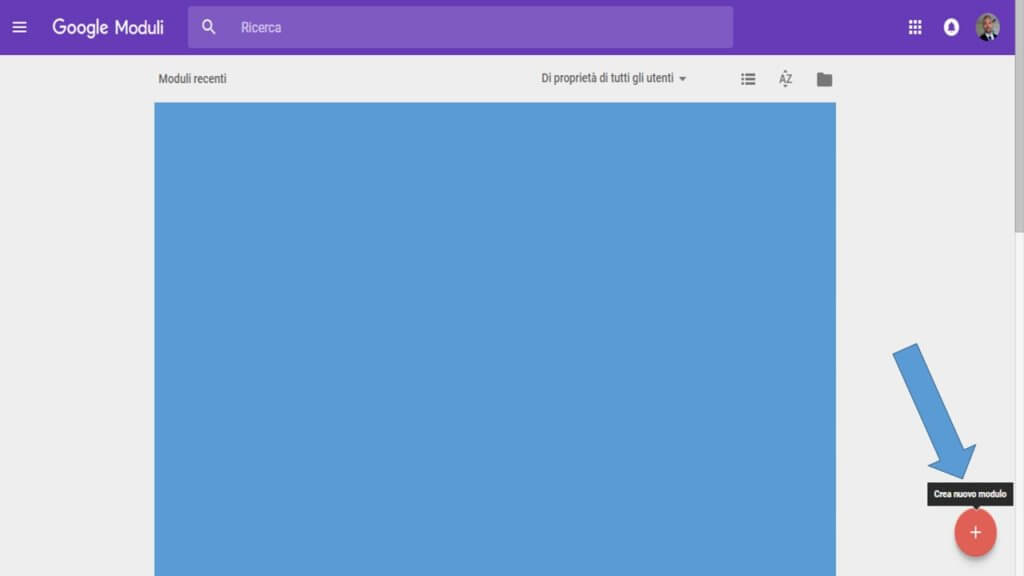
oppure da Drive cliccando su Nuovo>Altro>Moduli Google
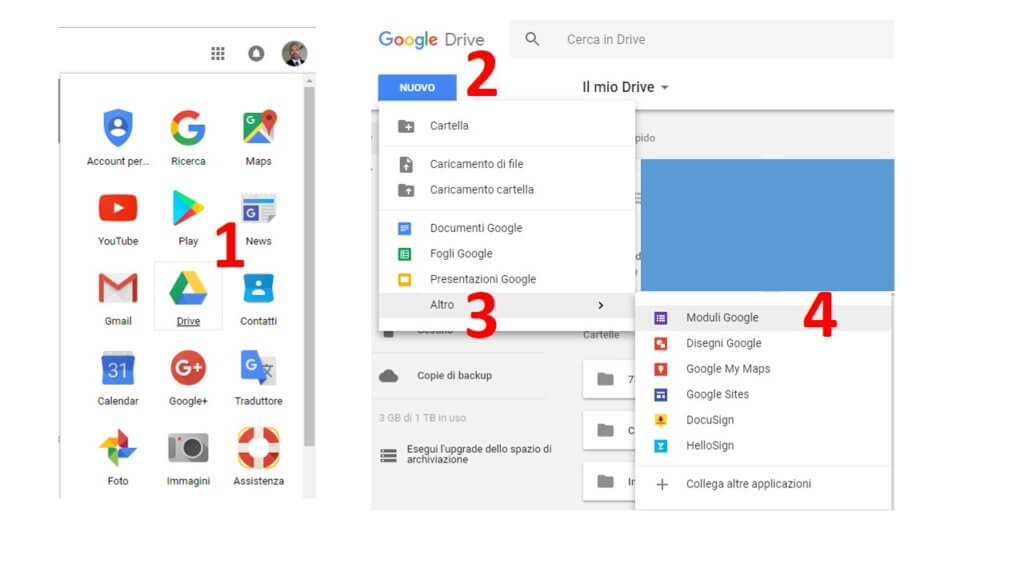 Assegnare un nome
Assegnare un nome
Per inserire un nome al nuovo Modulo, cliccare sul testo “Modulo senza titolo” (Figura 3) in alto a sinistra e scrivere il nome che si vuole assegnare.
Come puoi notare dalla Figura 4, il nome del modulo verrà inserito automaticamente nella sezione intestazione.
I Contenuti
I contenuti che potrai aggiungere sono:
- Domanda
- Titolo e descrizione
- Immagine
- Video
- Sezione
L’ aspetto delle domande in un modulo può assumere diverse tipologie tra cui:
- Una risposta
- Risposte brevi (del tipo Nome e Cognome)
- Paragrafo (la risposta consente l’inserimento di una porzione più ampia di testo)
- Scegliere da un elenco
- Scelta Multipla (le risposte sono varie e una sola è giusta)
- Casella di controllo (possono essere selezionate più risposte)
- Elenco a discesa (è possibile la selezione di una sola risposta tra quelle inserite nel menù a tendina)
- Caricare il file
- Caricamento di file (permette di caricare un file nel Google Drive del proprietario del modulo)
- Scegliere da una griglia
- Scala lineare (permette di selezionare un valore compreso tra un minimo e un massimo)
- Griglia delle casella di controllo (è possibile valutare contemporaneamente più argomenti utilizzando una scala di valori compresi tra un minimo e un massimo)
- Selezionare una data e un orario
- Data (può richiedere a chi compila il modulo di indicare una data)
- Ora (può richiedere a chi compila il modulo di indicare un orario)
Aggiungere e modificare un contenuto
L’ interfaccia di Google Moduli si presente abbastanza semplice ed intuitiva. Una volta creato un modulo, per aggiungere un contenuto basta cliccare sull’icona
per inserire una Domanda che dovrai selezionare la tipologia a destra del titolo
per inserire un’ Immagine che dovrai caricare o selezionare tra quelle già caricate;
per inserire un Video di YouTube
per inserire una Sezione
Una volta inserito i contenuti, potrai modificare le Sezioni per organizzare il modulo per argomenti. Ricorda che il Modulo viene salvato automaticamente da Google e pertanto, qualsiasi tipo di modifica effettuata viene immediatamente salvata.
Impostare una domanda come obbligatoria
Per tutte le modalità di domanda, è possibile impostare se rendere una, o tutte, obbligatoria per chi risponderà al modulo. Infatti attivando questa funzione, non sarà possibile terminare la compilazione del modulo se non si ha risposto almeno a queste domande. Per rendere una domanda obbligatoria basta selezionare la domanda e spostare la levetta Obbligatorio verso destra.
Se in un Modulo sono state inserite delle domande obbligatorie, verrà inserito automaticamente *Campo obbligatorio sotto il Titolo del Modulo e nel titolo della domanda obbligatoria un asterisco (*) di colore rosso.
Il caricamento di file
Quando per una risposta si sceglie di far caricare un file, bisogna tener conto che la dimensione del file andrà ad occupare spazio su Google Drive.
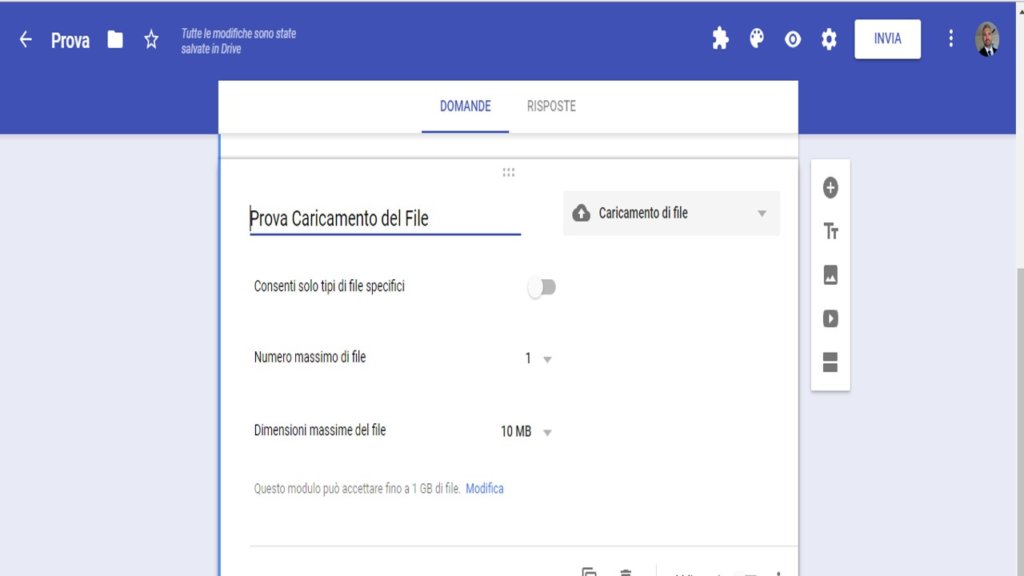 Per il caricamento del file , è possibile consentire l’ invio
Per il caricamento del file , è possibile consentire l’ invio
- di qualsiasi file o
- solo di tipi specifici (Documento , Foglio di Lavoro, Pdf, Video, Presentazione, Disegno, Immagine, Audio) e di
impostare un numero massimo di file tra (1 – 5 – 10) e di limitare la dimensione totale del file (1MB, 10MB, 100MB, 1GB, 10GB).
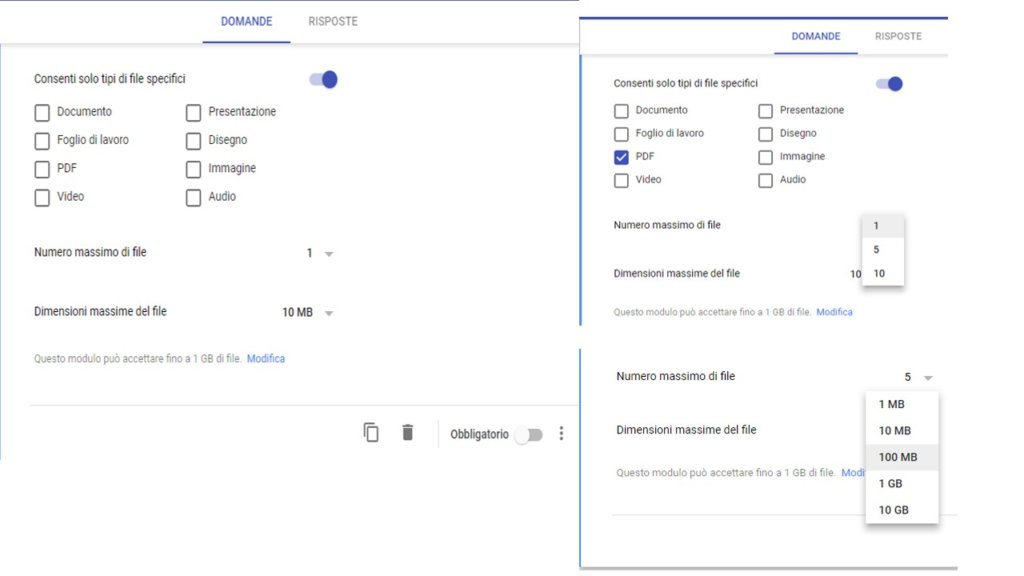 Di default il limite di dimensione del file è impostato ad 1GB. Per modificare questo limite ed alzarlo fino ad 1TB (dovrai aver già effettuato l’upgrade a un piano premium) , clicca sul link Modifica e alla voce Dimensioni massime di tutti i file caricati seleziona tra le voci in elenco.
Di default il limite di dimensione del file è impostato ad 1GB. Per modificare questo limite ed alzarlo fino ad 1TB (dovrai aver già effettuato l’upgrade a un piano premium) , clicca sul link Modifica e alla voce Dimensioni massime di tutti i file caricati seleziona tra le voci in elenco.
Trasformare il modulo in un quiz
Per tutte le domande a risposta chiusa (scelte multiple, caselle di controllo, elenco a discesa) è possibile indicare quale o quali, tra le varie opzioni di risposta, sono quelle corrette ed attribuire un valore numerico alla risposta corretta che, Google Moduli, assegnerà automaticamente. Per farlo occorre che clicchi sull’icona ad ingranaggio > Impostazioni, selezioni la scheda Quiz e sposti la linguetta Trasforma in un quiz verso destra.
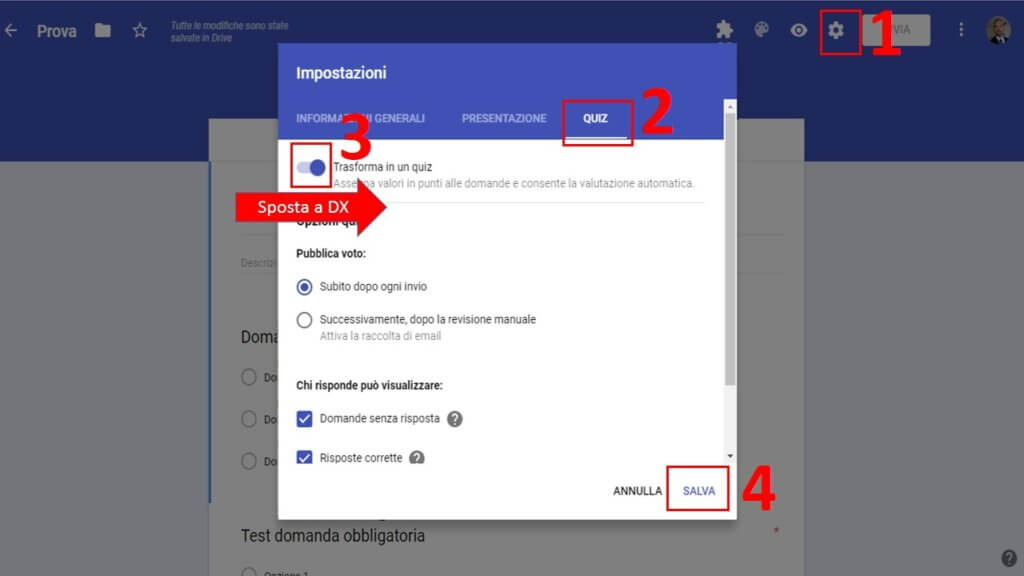 Puoi scegliere che la pubblicazione del voto avvenga subito dopo ogni invio o successivamente alla tua revisione manuale. Clicca su Salva.
Puoi scegliere che la pubblicazione del voto avvenga subito dopo ogni invio o successivamente alla tua revisione manuale. Clicca su Salva.
Cambiare aspetto
Per cambiare l’ aspetto del proprio modulo, basta cliccare sull’icona tavolozza dei colori e scegliere tra i diversi colori o, caricare un’ immagine cliccando sull’icona immagini
.
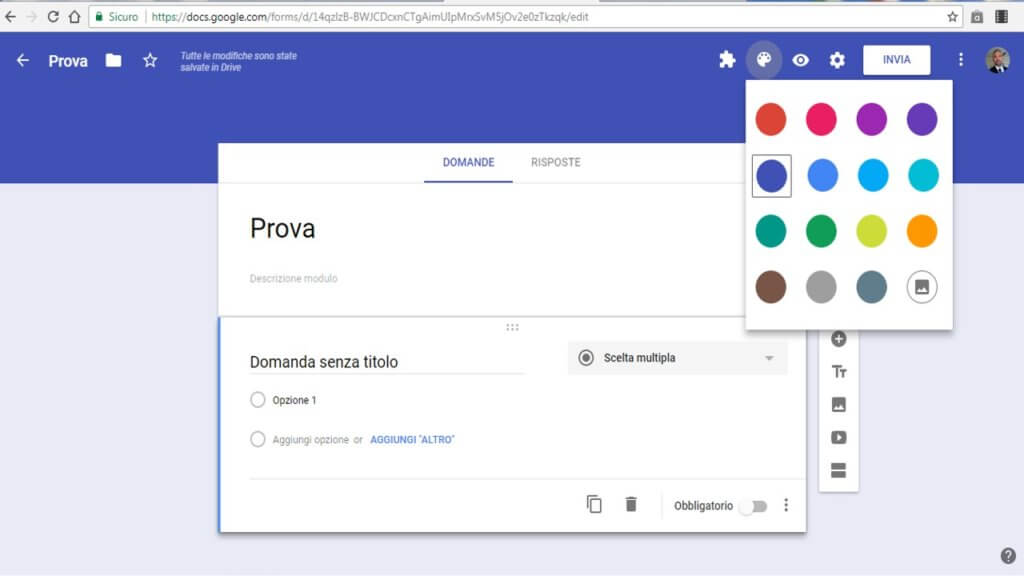
Condivisione e pubblicazione
Esattamente come per ogni servizio di Drive, anche per il Modulo si può decidere :
- chi dovrà avere l’ accesso,
- chi lo potrà visualizzare ma non editare,
- chi lo potrà modificare,
- di renderlo accessibile a tutte le persone in possesso del link
Quando vuoi pubblicare un modulo, puoi decidere se pubblicarlo tramite link, inviarlo tramite mail, inserirlo sui social (Google+, Twitter o Facebook), inviarlo con dei campi già compilati o inserirlo in un sito web o blog. Se invece vuoi condividerlo con dei collaboratori, devi cliccare sull’icona > fare clic su Aggiungi collaboratori > e inserire sulla casella di testo invita persone l’ indirizzo mail del collaboratore> clicca sul tasto Invia.
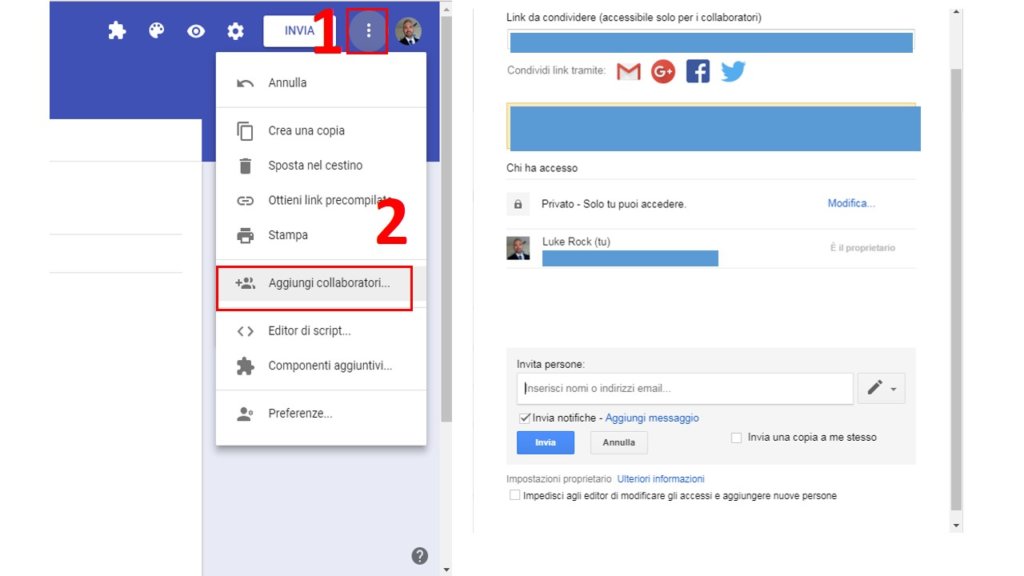
Ricorda che i collaboratori potranno modificare tutto del modulo compreso visualizzare ed eliminare anche le risposte.
Visualizzare le Risposte
Per le risposte puoi decidere
- se ricevere la notifica email sulle nuove risposte e/o visualizzarle in un foglio
- se offrire la possibilità all’utente di modificarle dopo averle inviate.
Per ricevere la notifica via mail, vai sulla scheda Risposte > clicca sull’icona > seleziona la voce Ricevi notifiche mail per le nuove risposte.
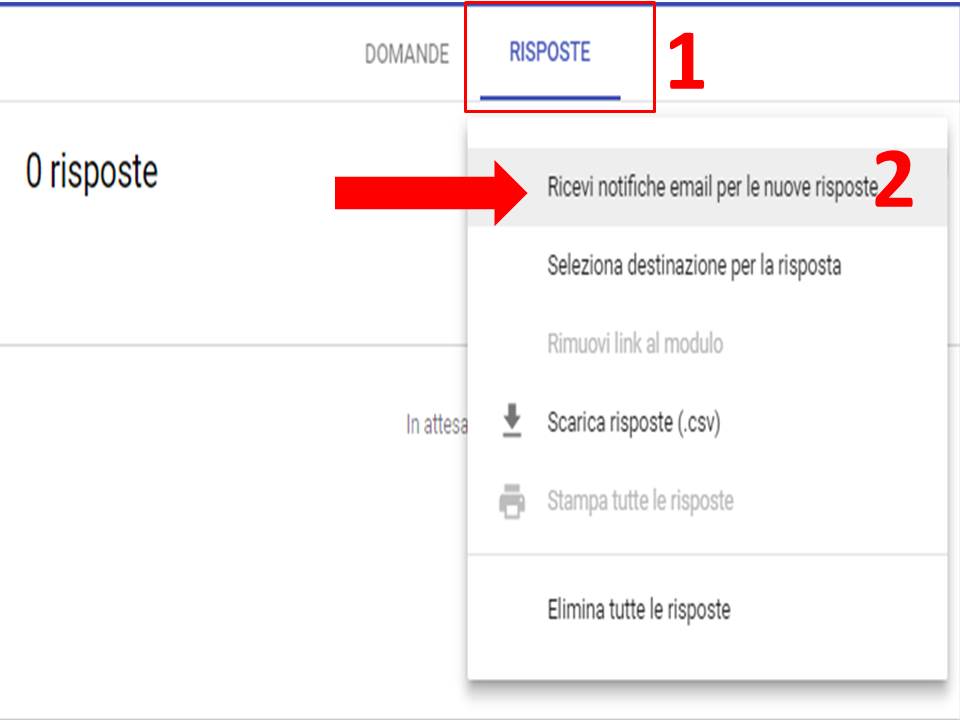 Per visualizzare le risposte in un foglio, vai sulla scheda Risposte > clicca sull’icona
Per visualizzare le risposte in un foglio, vai sulla scheda Risposte > clicca sull’icona > seleziona la voce Seleziona destinazione per la risposta > scegli tra Crea un nuovo foglio di lavoro o Seleziona un foglio di lavoro esistente > fai click su Crea o Seleziona.
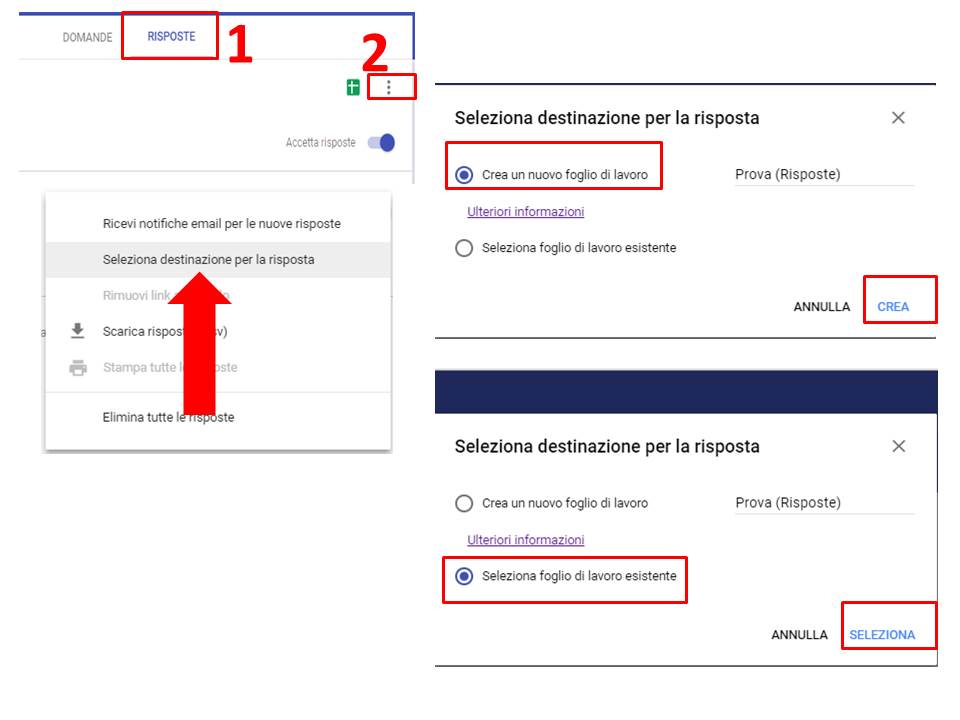
Adesso, che tu sia un privato, un libero professionista o un’ azienda, potrai utilizzare questo servizio gratuito per semplificarti il lavoro ed avere a portata di click i risultati.