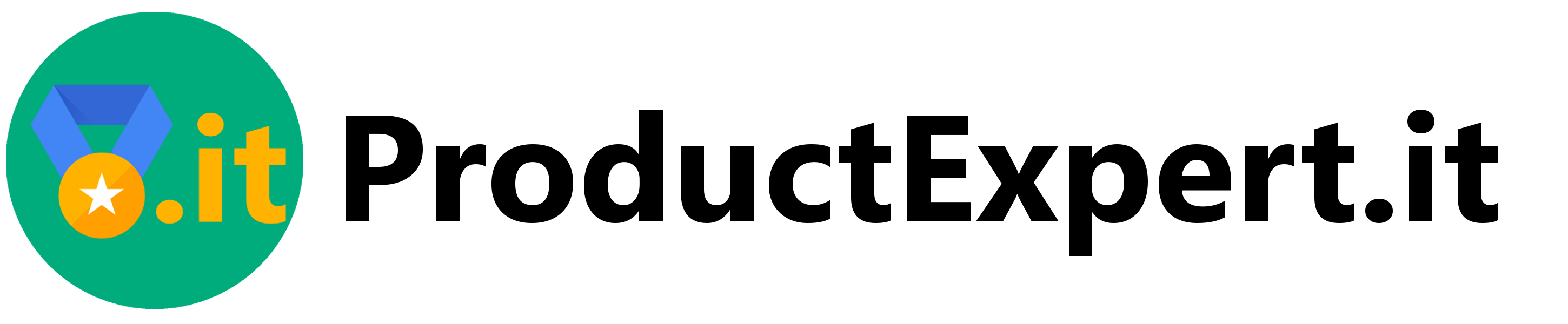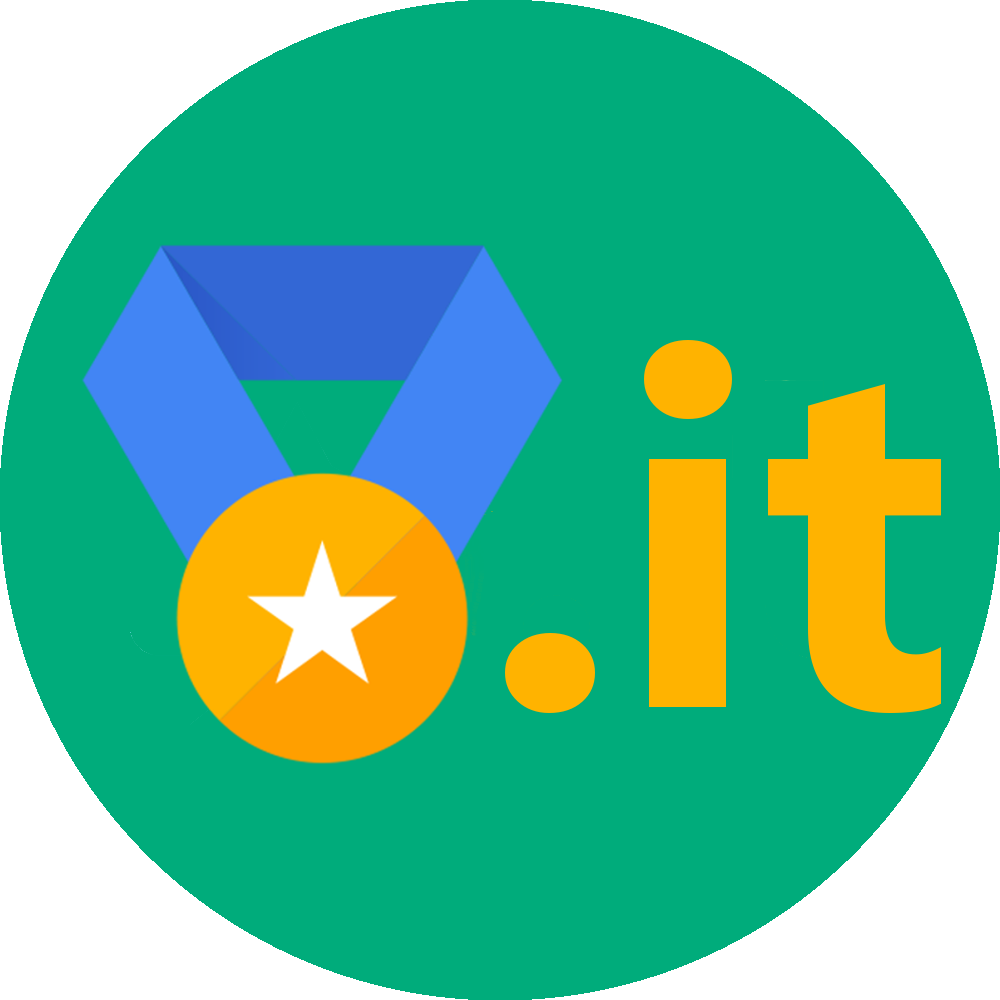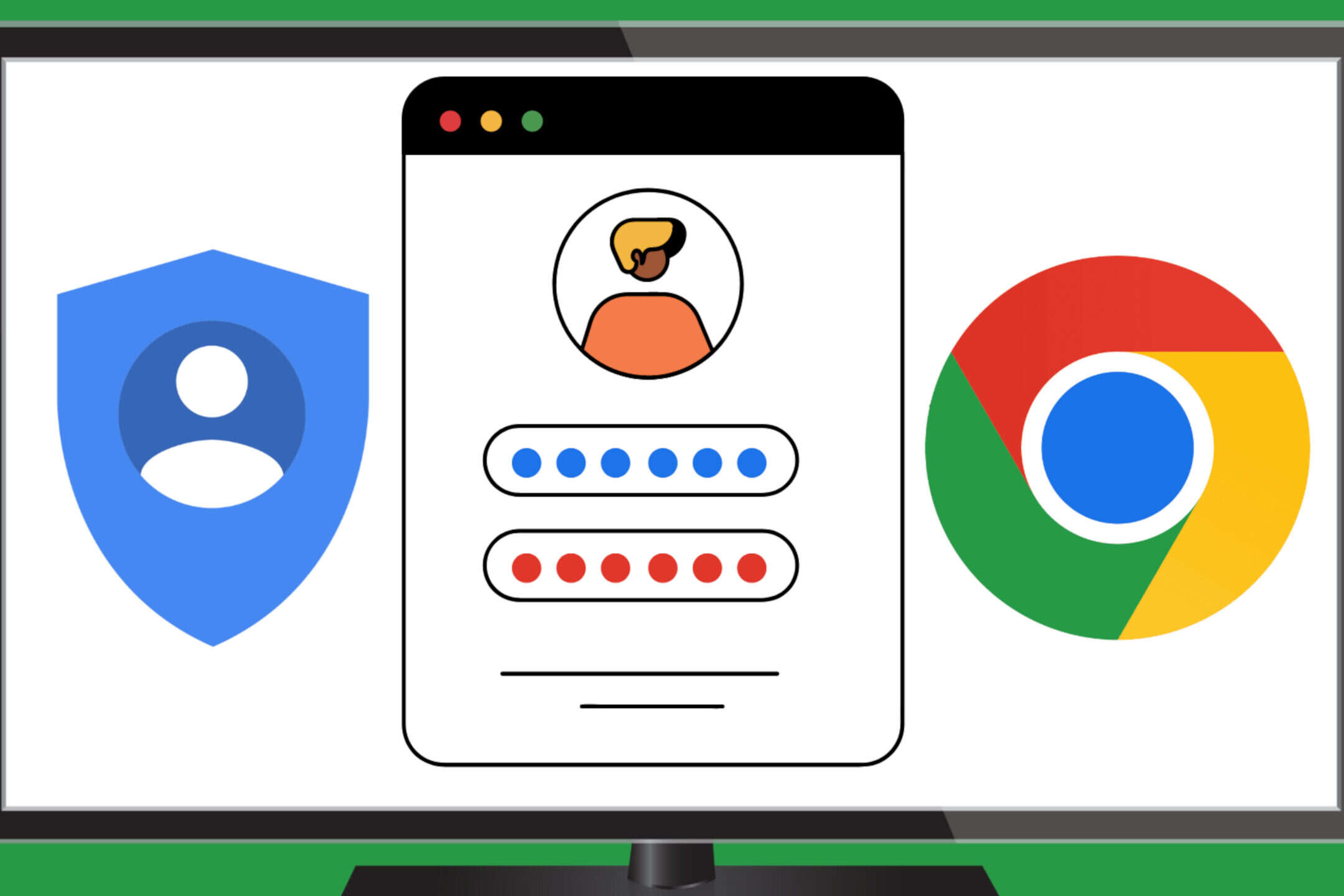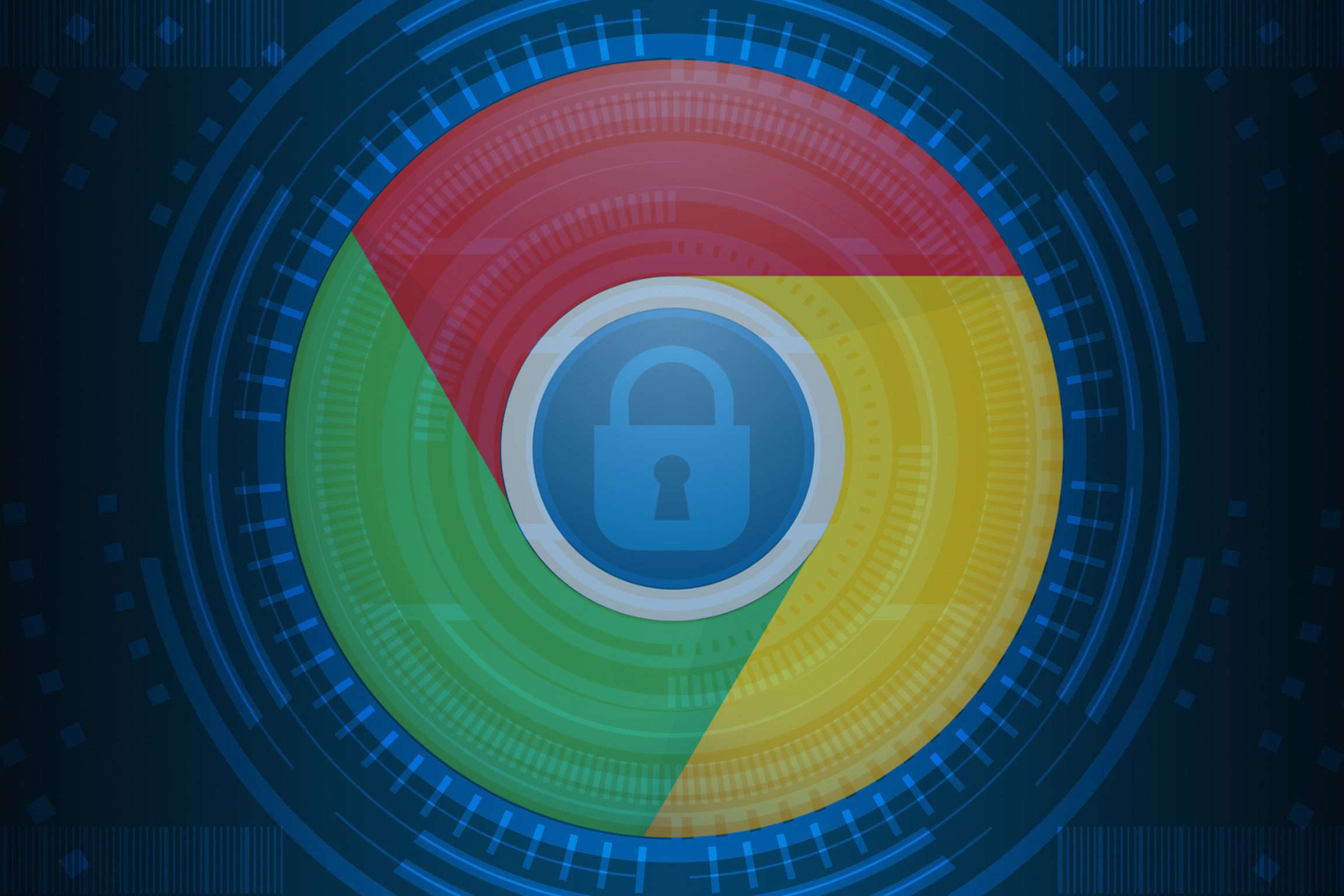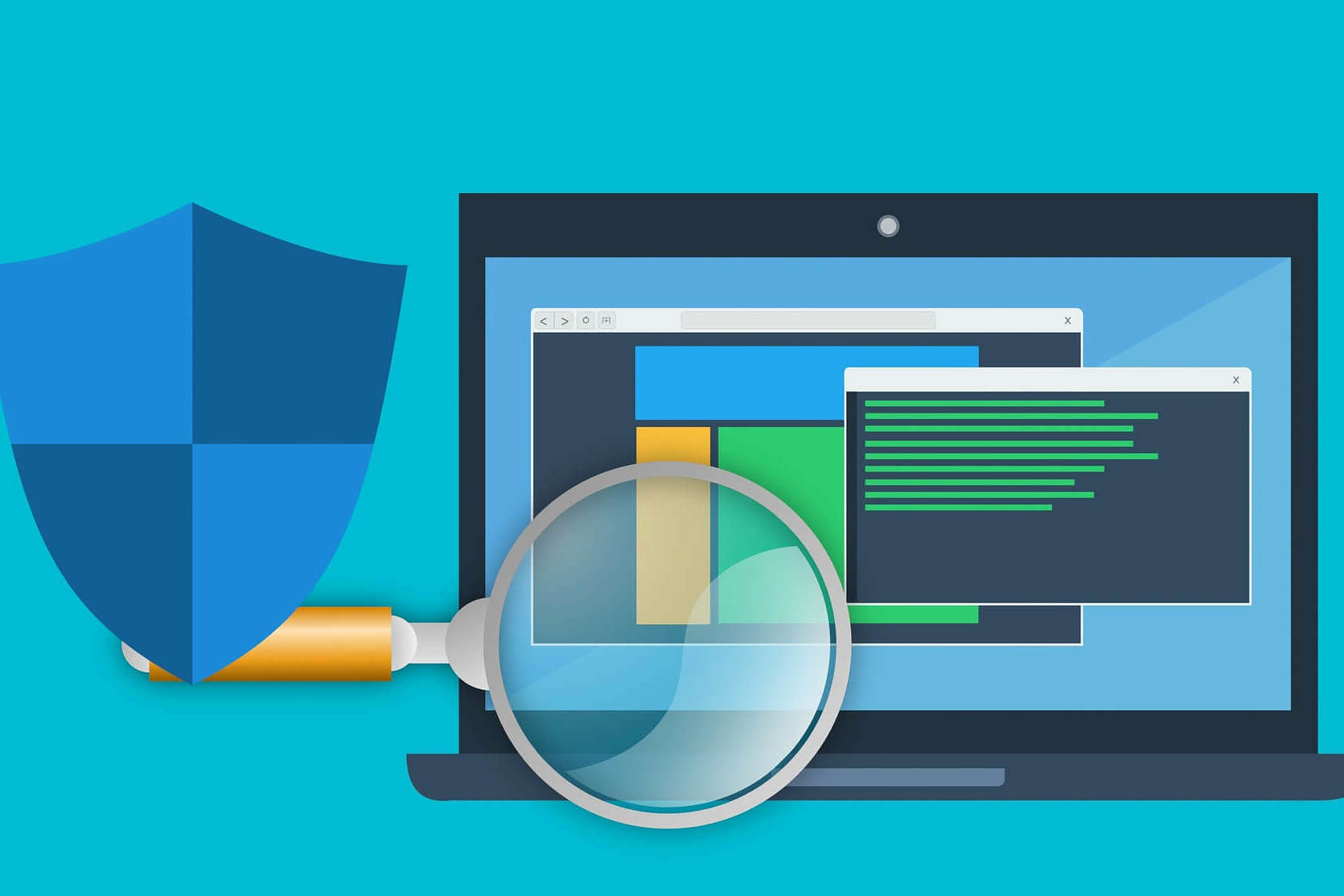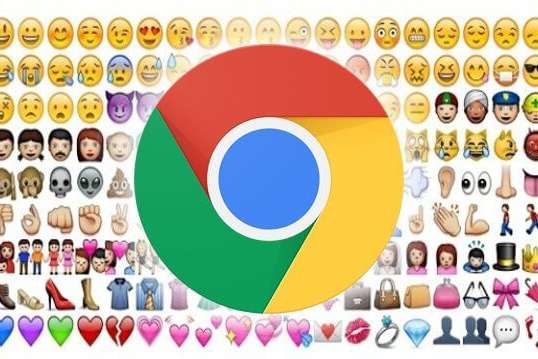Verso giugno di quest’anno ho scritto un articolo relativo al Chrome Remote Desktop, spiegando come esso possa essere utilizzato, in alcune circostanze, per sostituire altri software di connessione remota quali ad esempio Team Viewer. Ora mi ripropongo di aggiungere alcuni dettagli sull’argomento facendo riferimento tra l’altro alla più recente versione web per l’installazione; infatti, i link utilizzati nel mio vecchio articolo potrebbero essere addirittura a breve dismessi.
Chrome remote desktop fornisce le due seguenti funzionalità:
- Accesso remoto: inteso come accesso remoto ai propri computer e/o dispositivi
- Assistenza remota: utile a dare o ricevere assistenza, accedendo a computer remoti oppure acconsentendo il controllo del proprio dispositivo.
Il punto 1 è quello trattato nel mio articolo precedente, quindi per completare il quadro darò priorità al punto 2 suddividendo i passi di installazione necessari nei due paragrafi “Chrome Remote Desktop: ricevi assistenza” e “Chrome Remote Desktop: dai assistenza”.
Chrome remote desktop: ricevi assistenza
I passaggi che seguono sono quelli da eseguire nel caso si desideri chiedere assistenza ad un altra persona remota. Quindi si desidera permettere il controllo del proprio dispositivo. Considerate che le operazioni qui descritte saranno necessarie solo al primo utilizzo del Chrome Remote Desktop.
Partire dal link per l’installazione
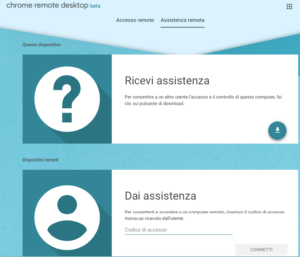
Innanzitutto nella sezione “ricevi assistenza” fare click sul pulsante di download, (cioè l’icona che vediamo qui sotto).
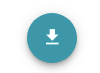
quindi procedere cliccando sul bottone “aggiungi” in alto a destra
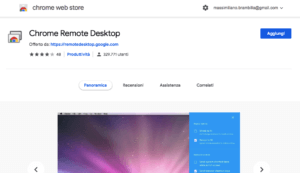
cliccare poi su “Add extension”
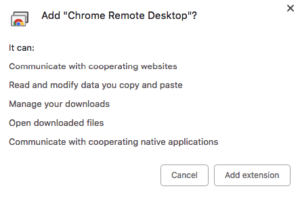
click su “Accetta e installa”
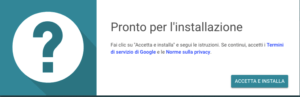
Quelle che vedrete riportate di seguito sono le immagini specifiche nel caso di installazione su sistema operativo IOS della Apple, (per le istruzioni relative agli altri sistemi fate riferimento alle istruzioni ufficiali), ma poco cambierà: la sostanza dei passaggi è la medesima.
Fare click su “yes” per procedere con l’installazione
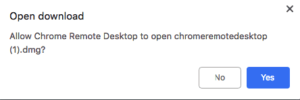
doppio click sull’icon “Chrome Remote Desktop Host.pkg”
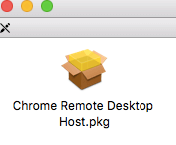
click su “continue” e completare l’installazione
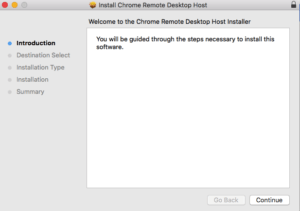
click su “ok” e poi su “genera codice”

Il codice che vedrete apparire è quello che dovrete segnalare alla persona che vi deve fornire assistenza remota, la quale, per attivarsi, dovrà invece seguire i semplici passi del paragrafo che segue.
Chrome remote desktop: dai assistenza
Si parte sempre dal link di installazione e questa volta a partire dalla sezione “dai assistenza” dovrete inserire il codice remoto e cliccare su connetti, si vedrà comparire la schermata del dispositivo da controllare.
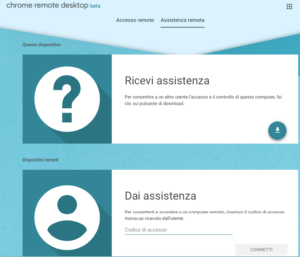
Riassumendo
https://remotedesktop.google.com (link principale)
https://remotedesktop.google.com/access (link per l’accesso remoto)
https://remotedesktop.google.com/support (link per l’assistenza remota)
https://goo.gl/cxMtyA (link alle istruzioni di installazione ufficiali)
Il chrome remote desktop è una tecnologia che può rivelarsi molto utile in svariati contesti e temo non venga molto utilizzata perchè vive nell’oblio ed è semisconosciuta. Si tratta di uno strumento potente perchè può essere utilizzato da qualsiasi dispositivo su cui funziona Chrome, di collegarci ad uno qualsiasi dei nostri dispositivi, od anche per dare assistenza ai computer aziendali senza alzarsi dalla scrivania. Spero con questo ed il mio precedente articolo di aver dato un po’ di slancio all’uso di questo strumento, che ricordiamoci è completamente gratuito!
Massimiliano Brambilla
Google Product Expert