Allegare una email con Gmail è finalmente possibile. Nel corso della mia attività come Product Expert (PE) nella Community di assistenza Gmail, ho incontrato molti utenti che chiedevano l’ implementazione di questa funzionalità. In questi casi, come facciamo sempre noi PE, consigliamo di inviare un feedback. Probabilmente, grazie a tutti gli utenti che nel mondo lo hanno fatto, e dopo la recente funzionalità di Programmare l’ invio delle mail, anche questa feature è arrivata. Prima di procedere vorrei specificare un punto fondamentale: allegare email è fattibile solo da Gmail desktop.
Come allegare una email?
Inviare una email allegandola ad una nuova email, è molto semplice e si può fare in diversi modi:
- Scaricarla in locale sul computer e poi allegarla;
- Allegare direttamente una email, senza scaricarla.
Scaricarla in locale sul computer
Questo è il metodo meno pratico secondo me, perché ci sono passaggi in più rispetto al metodo che descriverò successivamente. Prima di tutto è necessario aprire la mail, cliccare sui 3 puntini in alto e selezionare Scarica il messaggio. Il file sarà un .eml
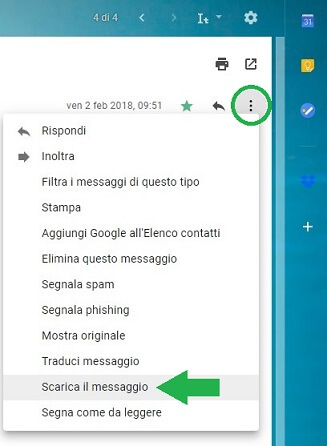
Dopo averlo salvato in una cartella del vostro PC, potete cliccare su Scrivi (per una nuova email) o rispondere ad una email ricevuta, per allegarlo. Cliccate sul simbolo Allega file, selezionatelo dalla cartella in cui lo avete salvato e cliccate Apri. Un po’ lungo questo metodo vero? Non preoccupatevi, ora vi spiegherò il metodo migliore.
Allegare una email direttamente, senza scaricarla
Al contrario del precedente, questo è il metodo più veloce e pratico per allegare una email con Gmail. Con questo procedimento potrete allegare in un colpo solo più di una email e per questo motivo, vi ricordo di non superare il limite massimo di 25 MB. Da Gmail desktop selezionate una o più email che volete inoltrare, cliccate su una delle email col tasto destro del mouse e scegliete Inoltra come allegato, nella finestra che appare. In un attimo vedrete aprirsi una nuova mail con allegate le mail selezionate. Per allegare in una email a cui rispondete invece, è meglio usare il trascinamento. La procedura è simile alla precedente, vi basta selezionare una o più mail e col mouse, trascinarle all’interno della mail di risposta.
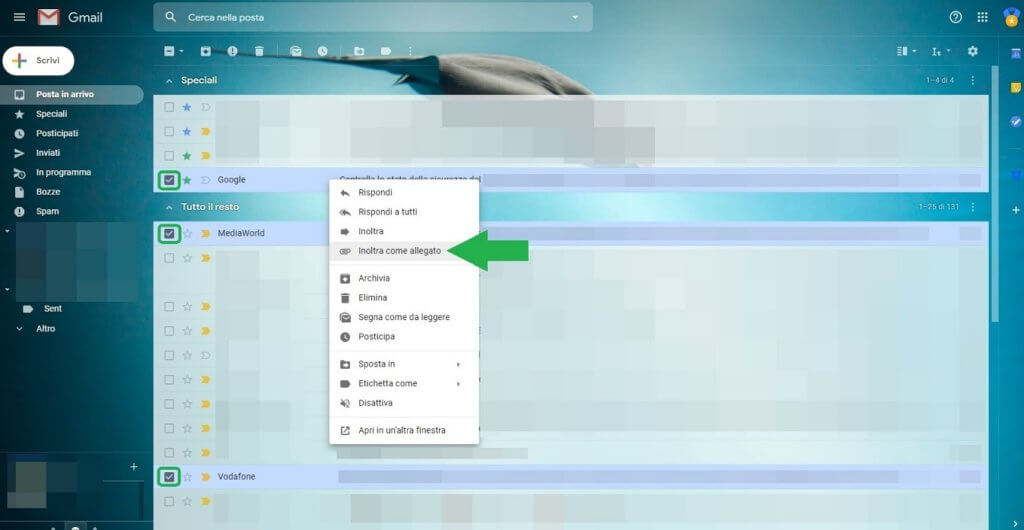
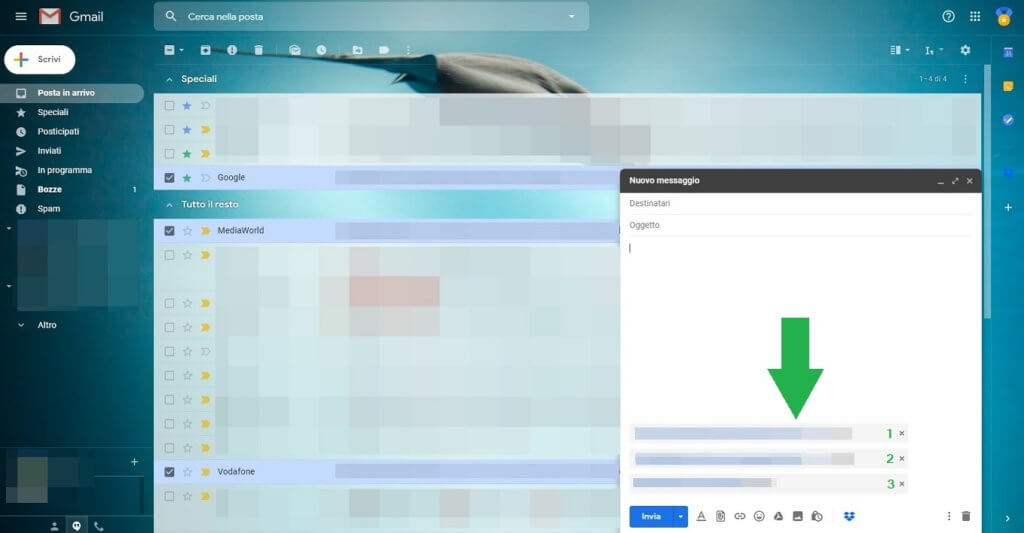
Il file .eml
Per completezza di informazioni, nella email inviata o ricevuta col file .eml sarà visibile un banner di sicurezza.

Che significato ha il banner?
In questo caso, il Centro assistenza di Gmail ci viene in aiuto nel paragrafo l’ autenticità di questo messaggio non può essere verificata ovvero, se non siamo sicuri che il mittente sia attendibile, è meglio evitare di aprirlo. In caso contrario, segnalate come Spam o Phishing.
Per concludere, se avete dubbi o domande potete rivolgervi alla Community di assistenza Gmail.
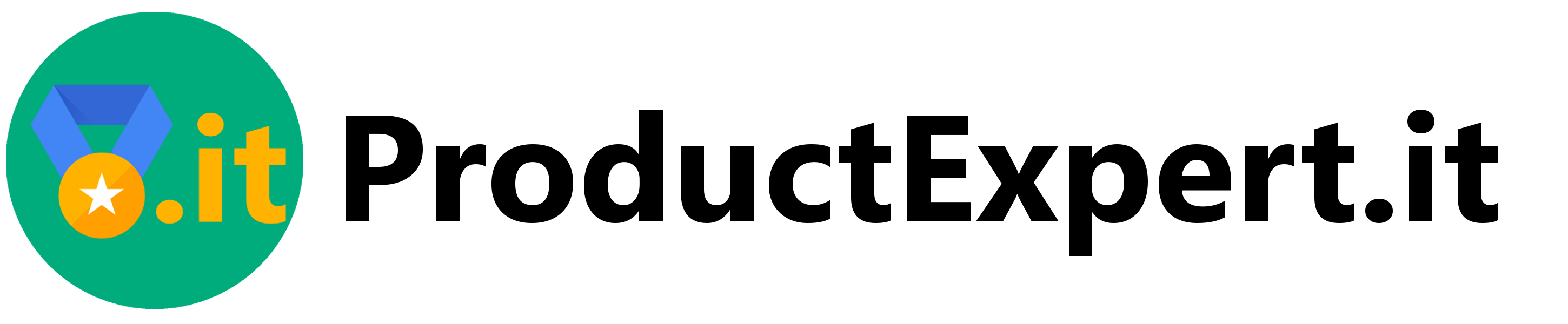
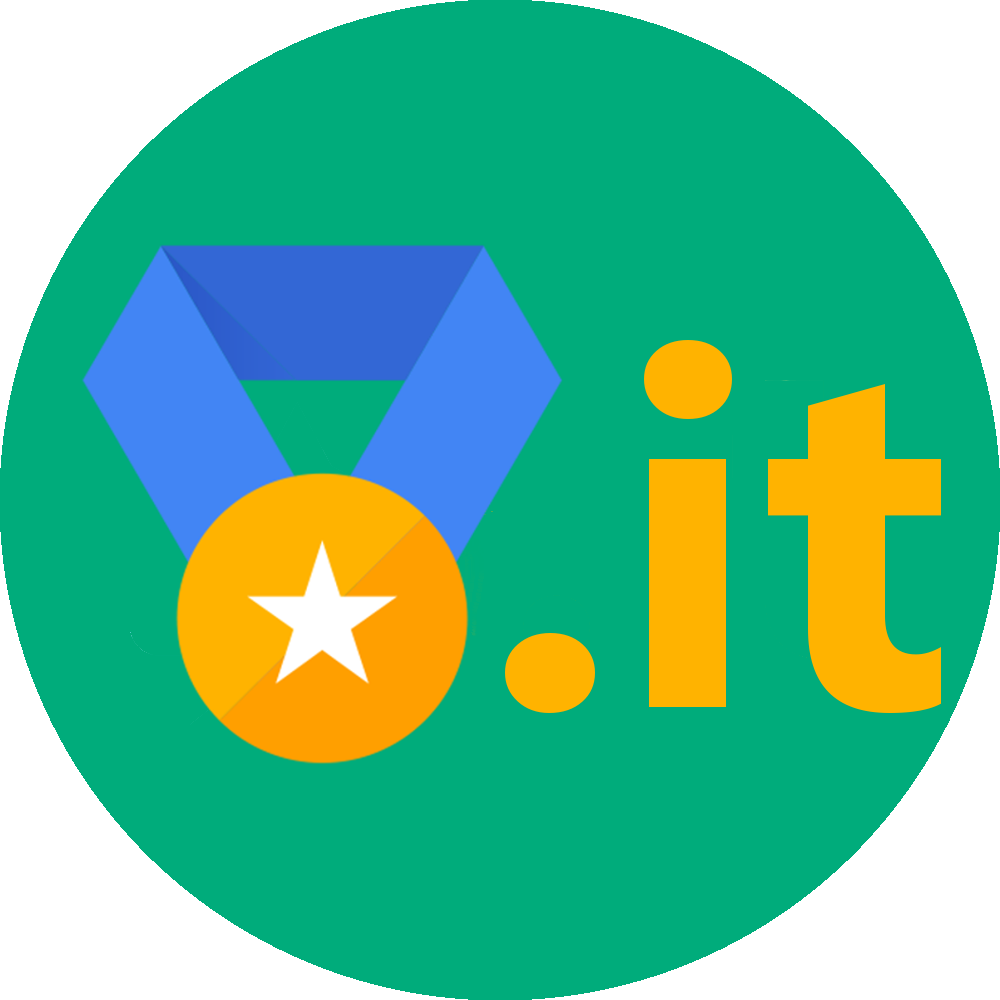
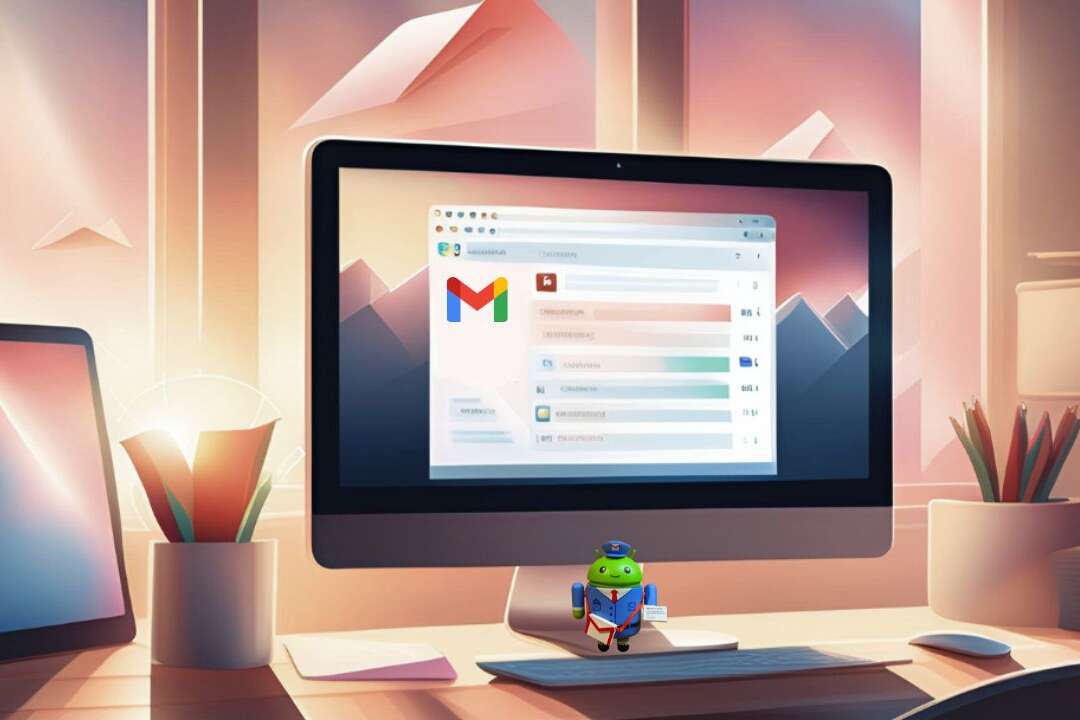
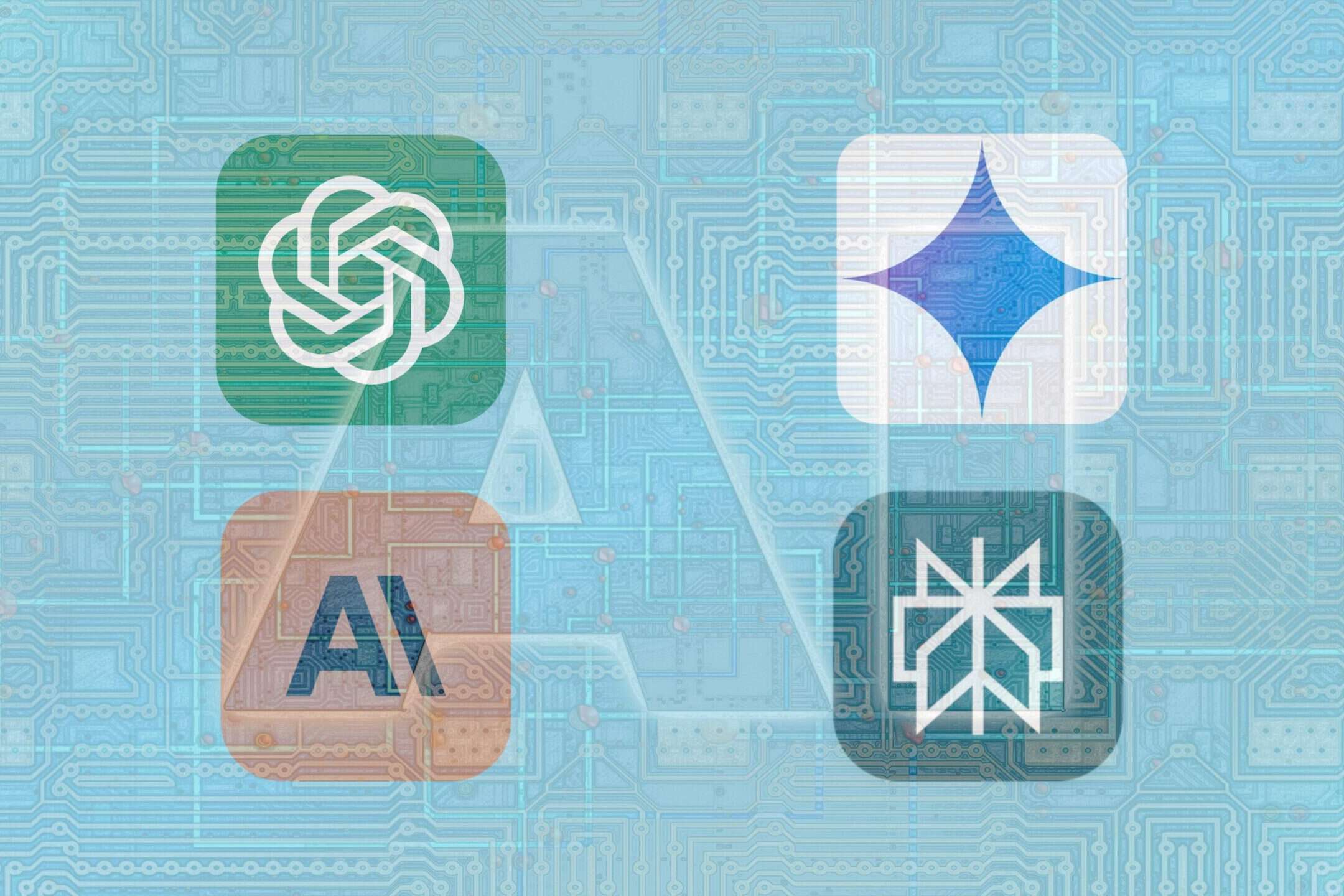
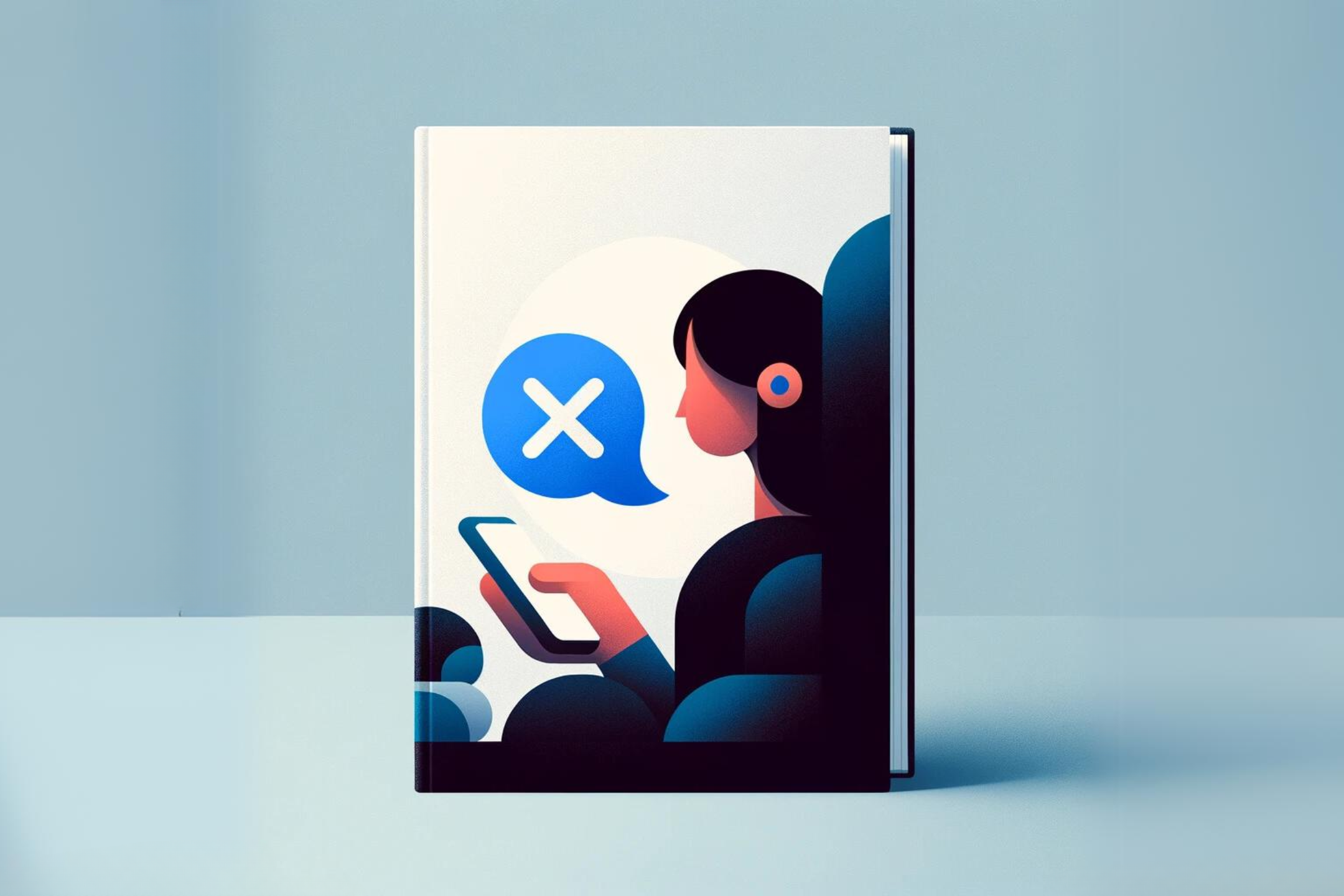
[…] funzione di Gmail firme multiple, è l’ultima novità introdotta da Big G, dopo quella di allegare email. Con lo stesso indirizzo si possono creare più firme, da utilizzare per scopi diversi. Dovete […]