All’interno della suite dei prodotti Google, strettamente legato a Gmail troviamo Contatti Google, un servizio che ci permette di creare una rubrica online per organizzare tutti i nostri contatti, rendendoli accessibili ovunque tramite un qualsiasi dispositivo collegato a internet, e offrendo in particolare un’integrazione diretta con l’app rubrica dei nostri smartphone.
Se in passato abbiamo gestito i nostri contatti in modo alternativo – dalla semplice rubrica cartacea a programmi desktop per il nostro computer – dovremo in qualche modo trasferire tutti i nostri dati online, importandoli nel nostro account Google.
Programmi come Outlook, Thunderbird e Mail, così come servizi di posta come Outlook.com, iCloud e Yahoo!, permettono di esportare i propri contatti in formati più o meno standardizzati come il CSV (comma-separated values, o valori separati da virgola) e il VCF (vCard format, o semplicemente vCard), entrambi gestiti nativamente da Contatti Google.
Per procedere con il trasferimento dei nostri dati, quindi, possiamo fare riferimento alle guide ufficiali dei servizi utilizzati e cercare la funzione di esportazione dei contatti in uno di questi due formati. Potremo successivamente procedere con l’importazione del file nel nostro account.
In alcuni casi, tuttavia, i file generati da vari programmi e servizi non sono perfettamente compatibili con Contatti Google, in quanto non tutti i campi sono supportati. In questi casi, bisogna procedere con la creazione manuale di un file CSV, in modo da poter importare senza errori tutti i nostri contatti.
Vediamo insieme, passo dopo passo, come eseguire questa operazione. Con un po’ di pazienza, tutti i nostri contatti saranno salvati al sicuro nel nostro account!
1. Esportazione dei contatti
Se i contatti sono già salvati online o all’interno di un programma del computer, possiamo consultare le guide ufficiali per cercare la funzione di esportazione.
Di seguito trovi le guide per i servizi più diffusi:
- Gmail
- iCloud
- Yahoo!
- Outlook 2010
- Thunderbird
- BlackBerry (in inglese)
Per esportare i contatti dal sito Outlook.com (ex Hotmail/Live) è necessario collegarsi al sito people.live.com e cliccare in alto sul menù:
Gestisci > Esporta per Outlook.com e altri servizi
Partirà in automatico il download di un file CSV contenente tutti i contatti.
Per quanto riguarda iCloud, invece, viene generato un file nel solo formato VCF – il formato CSV non è supportato dalla Apple – che può essere importato in Contatti Google come un normale file CSV.
Una volta ottenuto il file, potremo procede con l’importazione nel nostro account Google (parte 3 della guida).
2. Creazione manuale di un file CSV
Se siamo riusciti ad esportare i contatti ma l’importazione in Contatti Google non è avvenuta con successo, o se abbiamo una rubrica cartacea o un vecchio cellulare da cui non è possibile esportare i nostri dati, a questo punto dovremo creare manualmente un file CSV.
Ma come si crea questo file, e come lo rendiamo compatibile con Contatti Google? Non preoccuparti! Per semplificare l’operazione, abbiamo già creato noi un modello online 😉
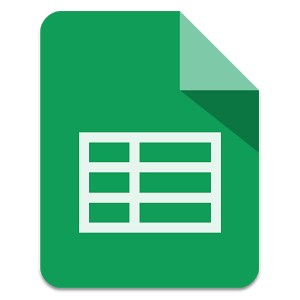
Esegui il login al tuo account Google e apri il file linkato. Clicca successivamente sul menù:
File > Crea una copia… > Ok
In questo modo avrai salvato una copia del documento in Google Drive, dove potrai modificarlo per aggiungere i tuoi dati direttamente online, senza bisogno di programmi desktop come Excel.
Fogli Google è un’applicazione gratuita per la gestione di fogli di calcolo. Non richiede installazione e la si può usare insieme ad altre persone, per collaborare alla creazione di un file o alla realizzazione di un progetto. Se non l’hai mai usata o hai dubbi su alcune delle sue funzioni, consulta direttamente la guida ufficiale del servizio.
2.1 Informazioni sulla compilazione dei vari campi
Il modello caricato online presenta più di 50 campi diversi. Normalmente vengono utilizzati solo quelli principali, come i dati personali, i numeri di telefono e gli indirizzi email, ma è possibile integrare molte più informazioni, liberandosi magari di appunti sparsi su altre applicazioni o servizi.
La prima riga del documento è l’intestazione, e questa non deve essere assolutamente modificata, altrimenti si rischiano errori in fase di importazione del file. La seconda riga, invece, è un esempio che abbiamo creato noi, per aiutarti nella compilazione dei dati. Una volta finito di inserire tutti i tuoi contatti, elimina la seconda riga per evitare l’importazione del contatto di esempio.
Ogni file CSV non può contenere più di 3000 contatti. Se ne devi importare di più, crea più file CSV.
Dal momento che l’intestazione è in inglese, vediamo di capire meglio insieme i campi principali e le informazioni da inserire:
- Given Name: nome
- Additional Name: secondo nome (se presente)
- Family Name: cognome
- Yomi: tutti i campi che riportano la dicitura “Yomi” sono riservati agli utenti giapponesi, i quali sfruttano questi campi per l’inserimento della pronuncia dei kanji. Gli utenti occidentali possono saltare queste informazioni, avendo un sistema di scrittura differente.
- Name Prefix: titolo, ad esempio: dott., ing., avv., prof., mr., miss.
- Name Suffix: il suffisso viene utilizzato principalmente nel mondo anglosassone, dove i nomi sono spesso seguiti da un titolo, come M.D. (medico) e Ph.D. (dottorato di ricerca)
- Nickname: soprannome
- Maiden Name: nome da nubile
- Birthday: compleanno. La data può essere impostata in vari formati, come gg/mm/aaaa
- Billing Information: dati di fatturazione
- Occupation: professione
- Notes: in questo campo è possibile inserire del testo per prendere nota di orari di apertura, giorni di chiusura o altro. Il formato RTF non è supportato e le informazioni non devono essere eccessive, perché se il contatto diventa troppo pesante (più di 128 kB) la nota potrebbe essere troncata.
- Group Membership: in questo campo bisogna definire il gruppo contatti in cui inserire la scheda. Per aggiungerla ai “Contatti personali”, bisogna inserire il valore “* My Contacts”, con l’asterisco all’inizio del campo. Se il contatto appartiene a più di un gruppo, il separatore da utilizzare è rappresentato da “ ::: ”. In questo caso, la stringa diventa “* My Contacts ::: Gruppo 1”, e il contatto verrà etichettato come “Contatto personale” e “Gruppo 1”. Scrivendo solo “* Gruppo 1”, invece, il contatto verrà etichettato solo in questo modo, e non finirà tra i contatti personali.
- E-mail: alcuni dati sono divisi in più campi. In questi casi bisogna fare attenzione alla seconda parte del nome presente nell’intestazione. Nel caso del campo “Email”, ad esempio, avremo la colonna con “E-mail 1 – Type”, in cui inserire il nome dell’etichetta associata all’email (ad esempio, “Email personale”), e la colonna “E-mail 1 – Value”, in cui inserire invece il valore, ovvero l’indirizzo email (ad esempio, “francescomario.rossi@gmail.com”). Se si vogliono inserire ulteriori indirizzi email, si possono duplicare entrambe le colonne e creare in successione i campi “E-mail 2 – Type” e “E-mail 2 – Value”, e così via.
- Phone: questo campo è diviso come quello “Email” ed è previsto per l’inserimento dei numeri di telefono. Anche questo può essere duplicato se si dispone di diversi numeri.
- Address: questo campo è diviso in otto parti: Type (nome dell’etichetta), Street (via), City (città), PO Box (numero civico), Region (provincia), Postal Code (codice postale), Country (stato) e Extended Address (quartiere).
- Organization: relativo all’azienda in cui si lavora, anche questo diviso in più parti: Type (nome dell’etichetta), Name (nome dell’azienda), Title (titolo o ruolo del dipendente), Departement (dipartimento o reparto), Location (posizione geografica) e Job Description (descrizione).
- Relation: definisce vari tipi di rapporti o relazioni, come ad esempio coniuge, figlio, madre, padre, partner, assistente o altri valori personalizzati.
- Website: in questo campo, infine, è possibile inserire link a siti web e profili online, come quelli social di Google+, Twitter e LinkedIn.
Al momento non è possibile importare le foto profilo tramite CSV. Bisognerà quindi caricare le foto manualmente, aprendo le singole schede contatto, o se si vuole sincronizzare i contatti con il proprio smartphone, lasciare che vengano prelevate le foto da altre app presenti sul dispositivo.
3. Importazione
Hai esportato correttamente il file CSV o hai finito di compilare il modello online? Perfetto! Vediamo come procedere.
3.1 Salvataggio del file Fogli Google in formato CSV
Se hai appena compilato il file online utilizzando Fogli Google, a questo punto non resta che effettuare l’esportazione dei contatti in formato CSV. Per fare ciò, dalla pagina del modello aperto in Fogli Google è sufficiente cliccare sul menù:
File > Scarica come > Valori separati da virgola (.csv, foglio corrente)
Verrà così scaricata una copia del file nel formato selezionato.
3.2 Importazione
Finalmente possiamo procedere con l’importazione del nostro file!
Per eseguire la procedura, innanzitutto bisogna collegarsi alla pagina Contatti Google.
In modo predefinito viene caricata la nuova interfaccia del servizio, che al momento non supporta ancora l’importazione dei contatti. Dobbiamo quindi uscire dalla nuova interfaccia e tornare temporaneamente a quella vecchia, cliccando nel menù di sinistra su:
Altro > Chiudi l’anteprima di Contatti
Tornati alla vecchia interfaccia, possiamo cliccare in alto sul pulsante:
Altro > Importa…
e, nella finestra che compare, su “Scegli file”. Selezionato il file CSV che abbiamo preparato e scaricato, non resta che cliccare su “Importa”.
Finito! I contatti sono ora importati in Contatti Google, disponibili in Gmail e pronti ad essere sincronizzati con il tuo dispositivo mobile 😉
Oltre ai vari gruppi contatto impostati, nel menù laterale di sinistra troverai ora un nuovo gruppo creato automaticamente, che raccoglie tutti i contatti importati nell’ultima operazione eseguita.
Se l’importazione è avvenuta con successo, e non vuoi più visualizzare questo gruppo, è sufficiente entrare nel gruppo (cliccando sulla voce presente a sinistra) e cliccare in alto su:
Altro > Elimina gruppo
I contatti presenti non verranno eliminati, verrà solo cancellato il gruppo e l’etichetta presente nel menù di sinistra e sui contatti. Prima di eseguire questa procedura, però, apri alcune schede contatto per verificare che i dati siano stati importati correttamente.
Per altre operazioni relative ai contatti, puoi consultare la guida ufficiale di Gmail.
Se hai dubbi o hai riscontrato problemi nell’eseguire l’importazione, apri una discussione sul forum di assistenza di Gmail e indica di aver già seguito questa guida. I collaboratori del forum ti risponderanno prima possibile.
Happy contacts! 😉
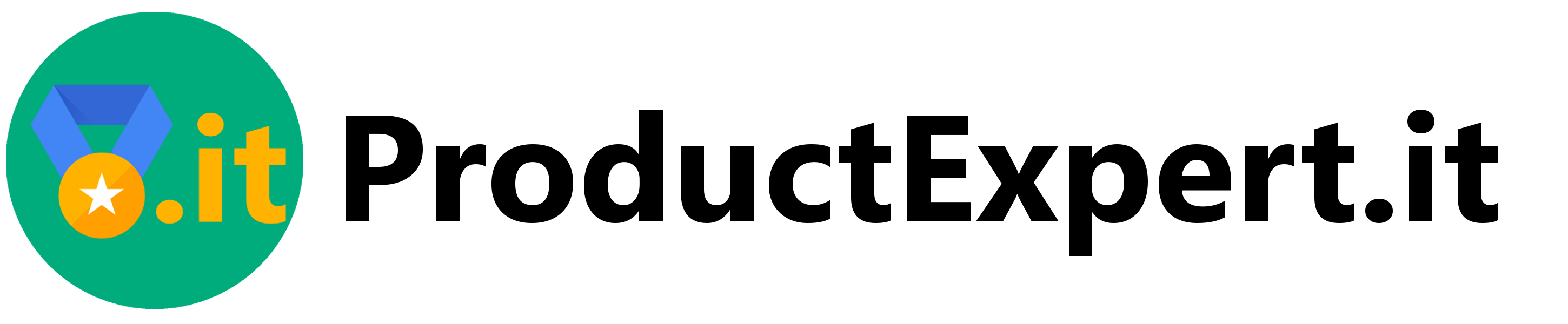
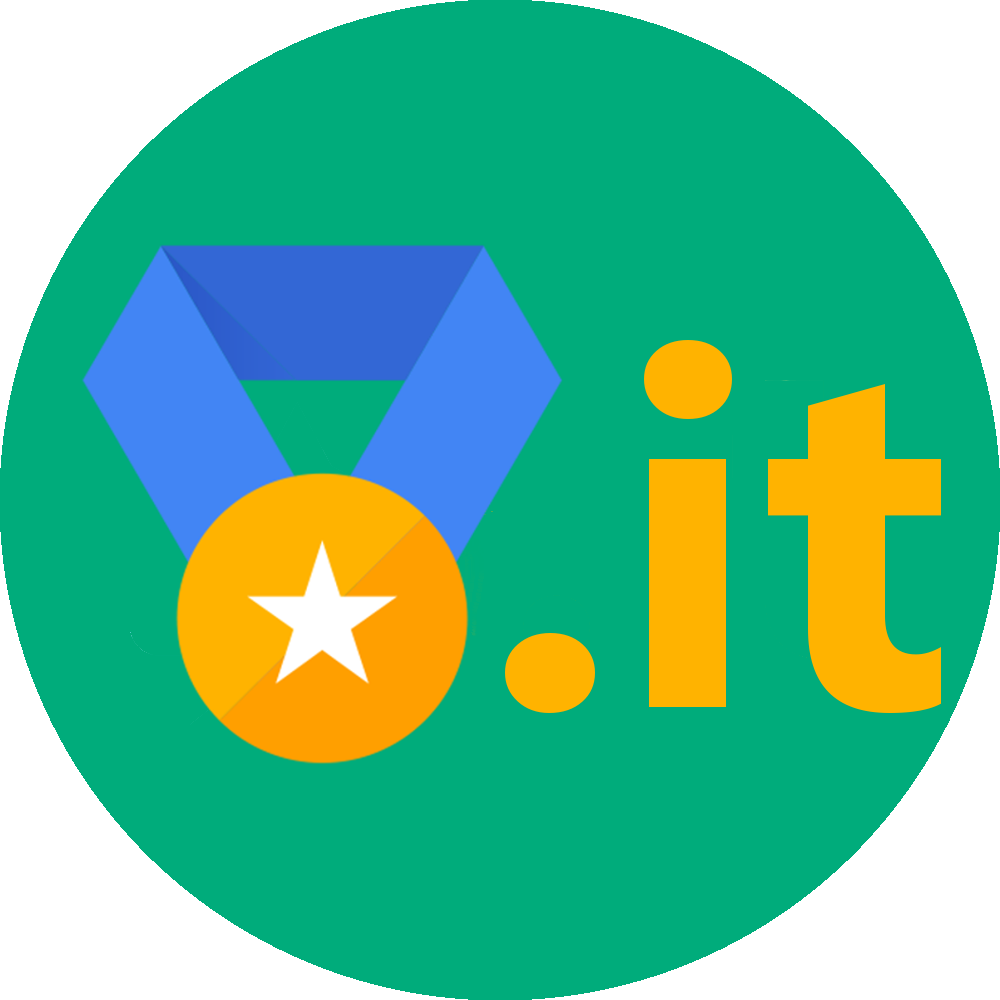
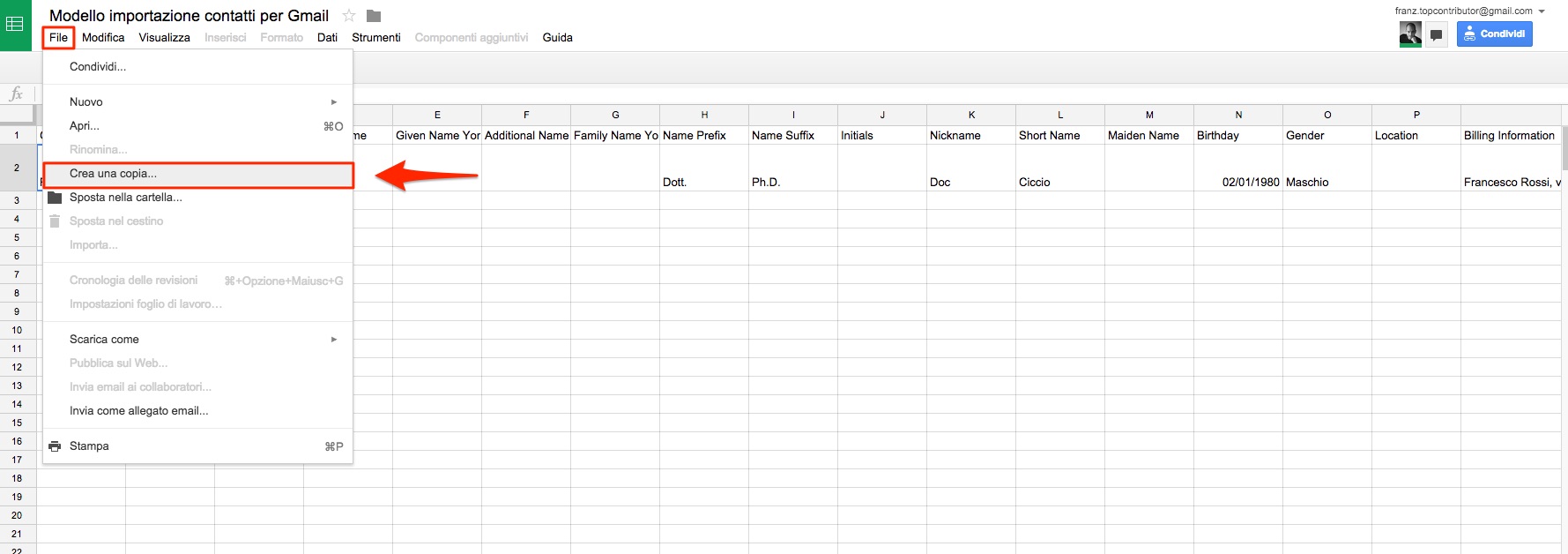
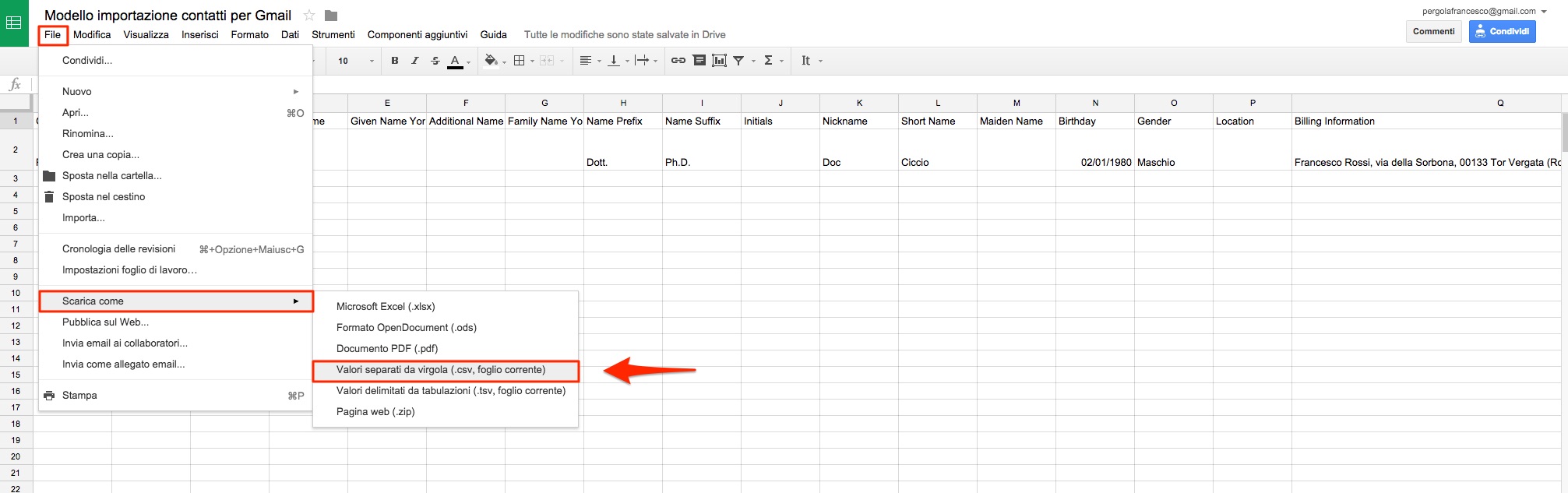
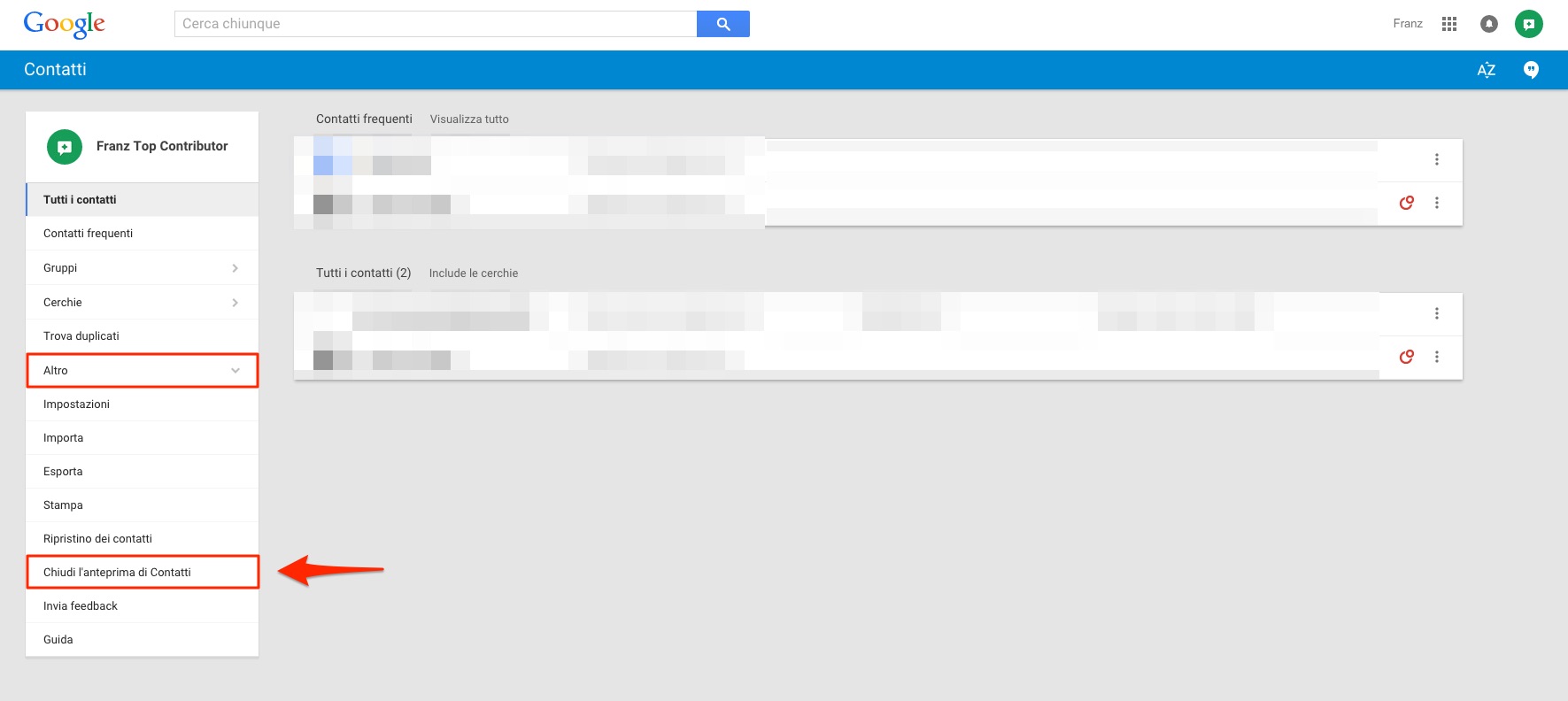
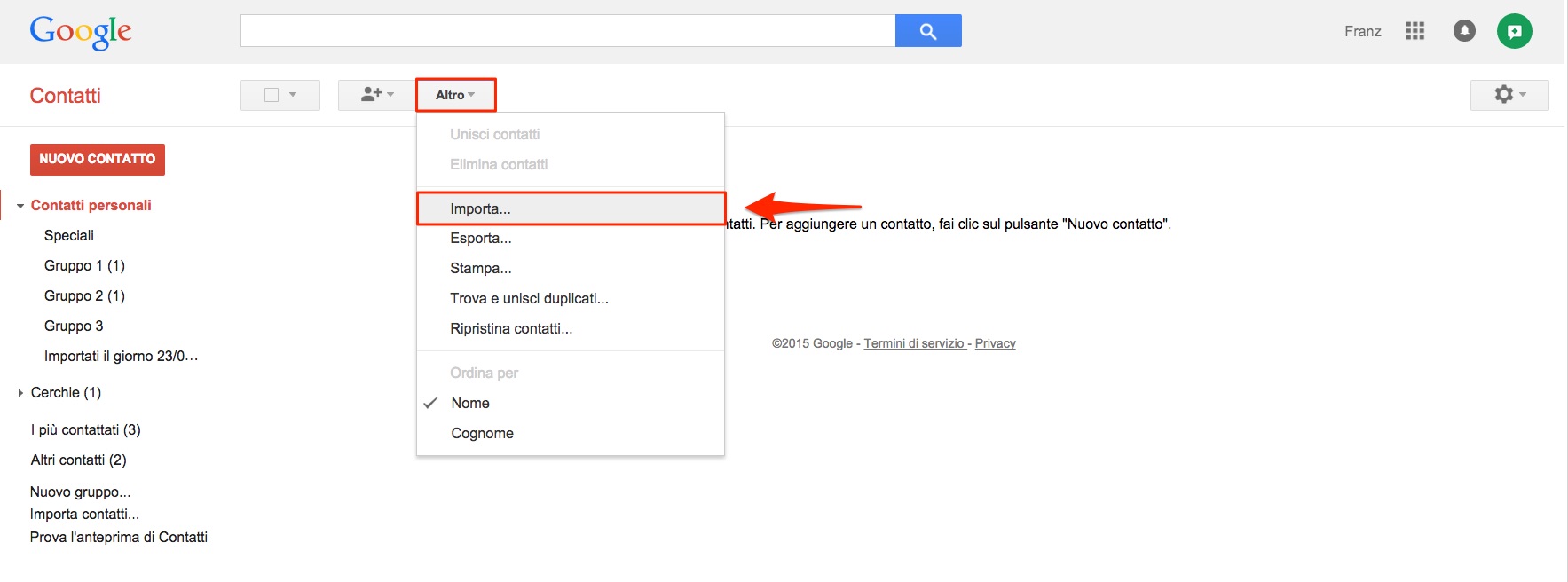
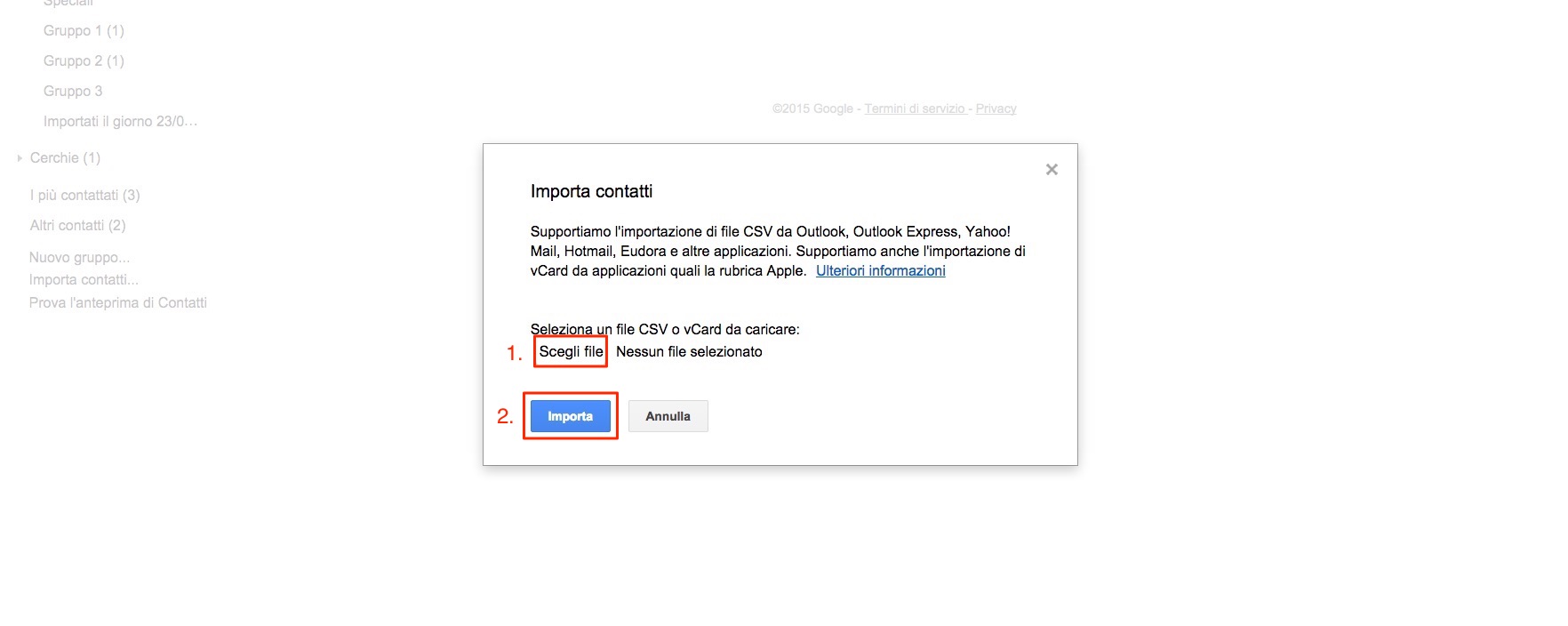
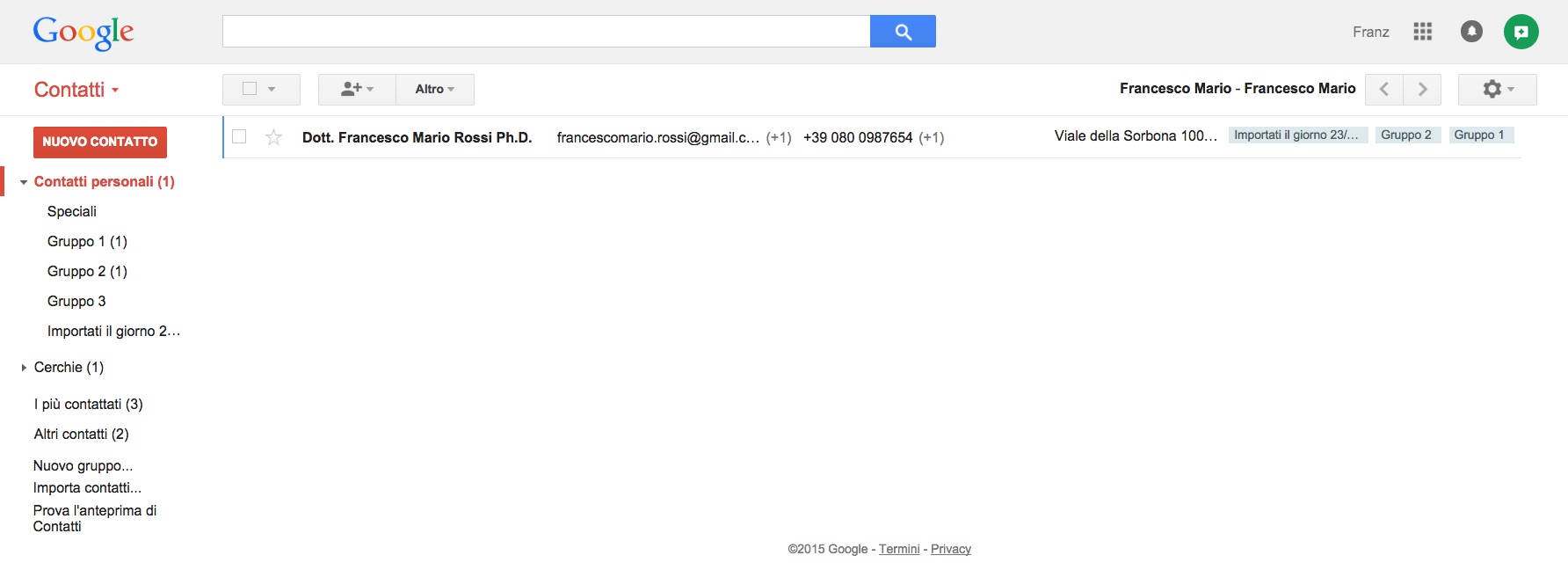
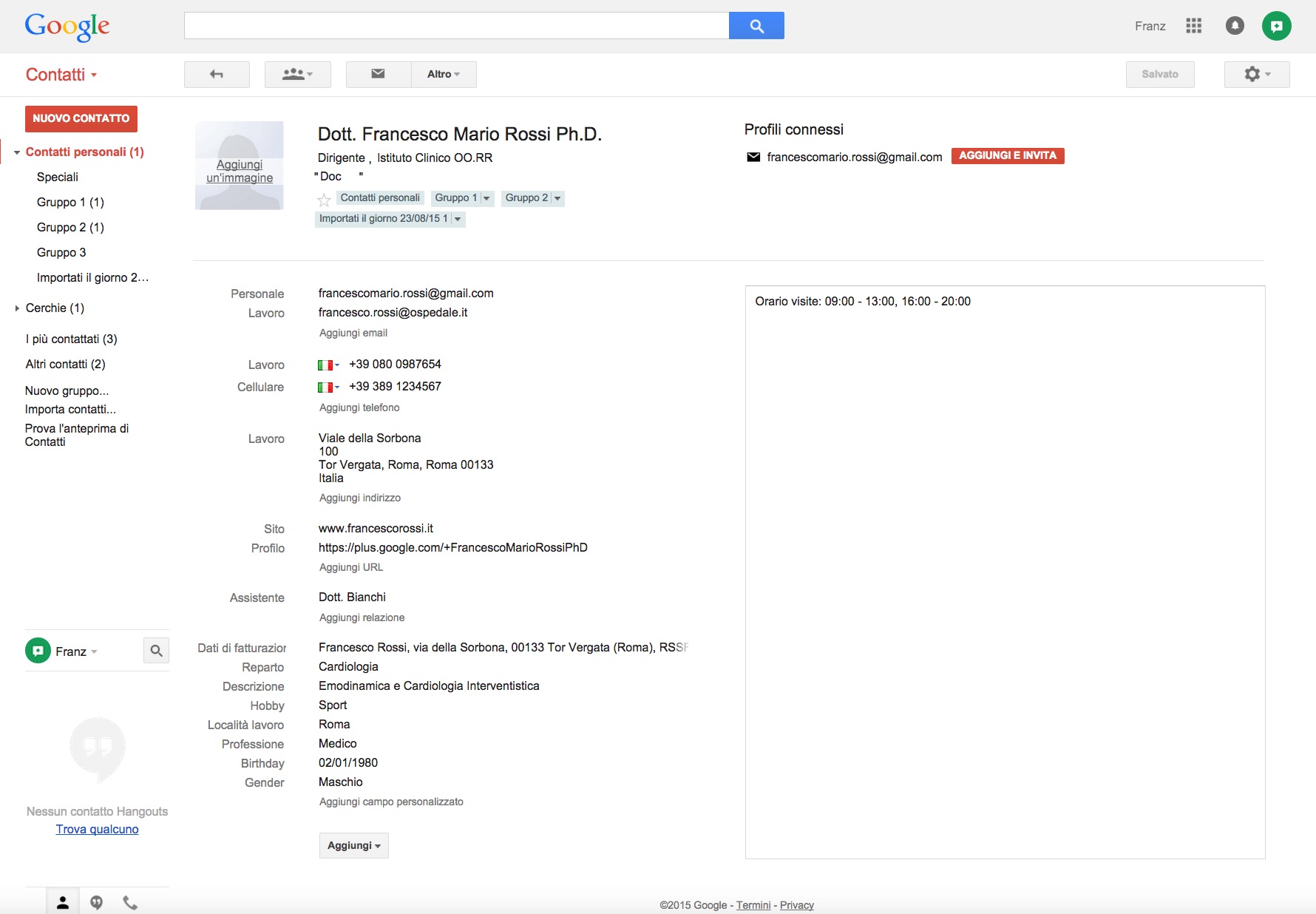
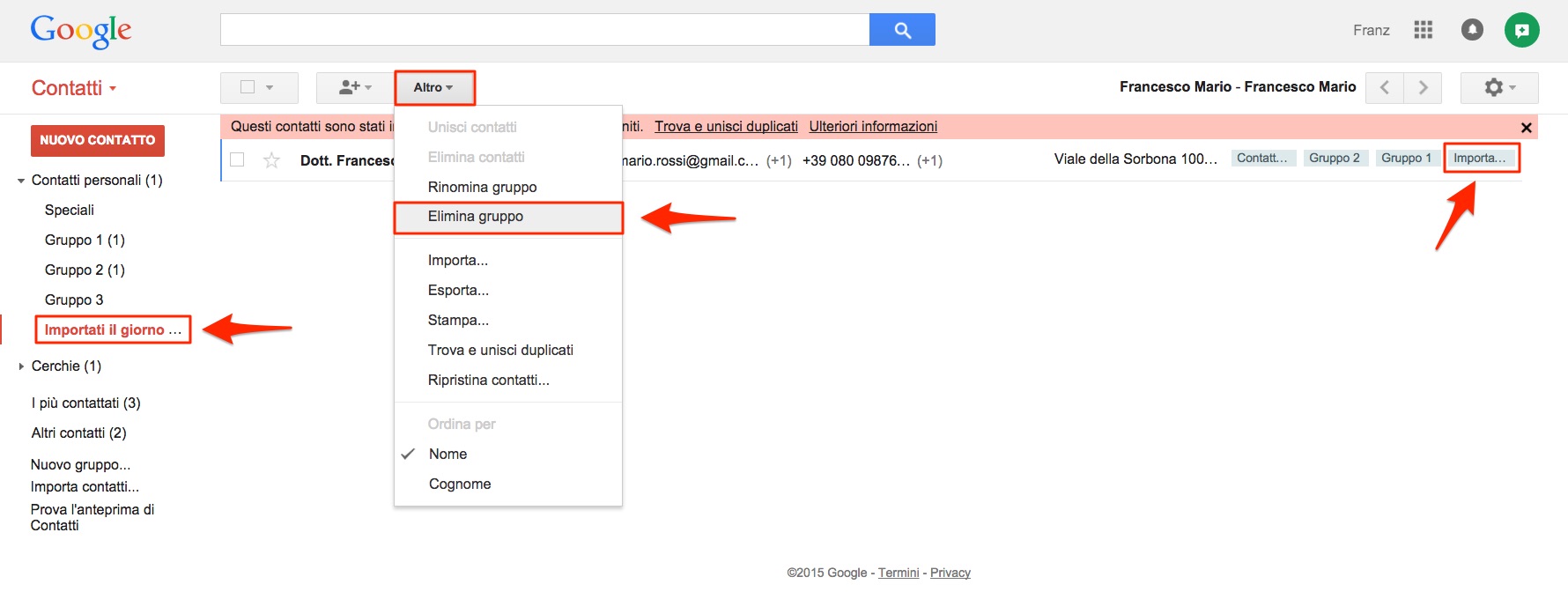
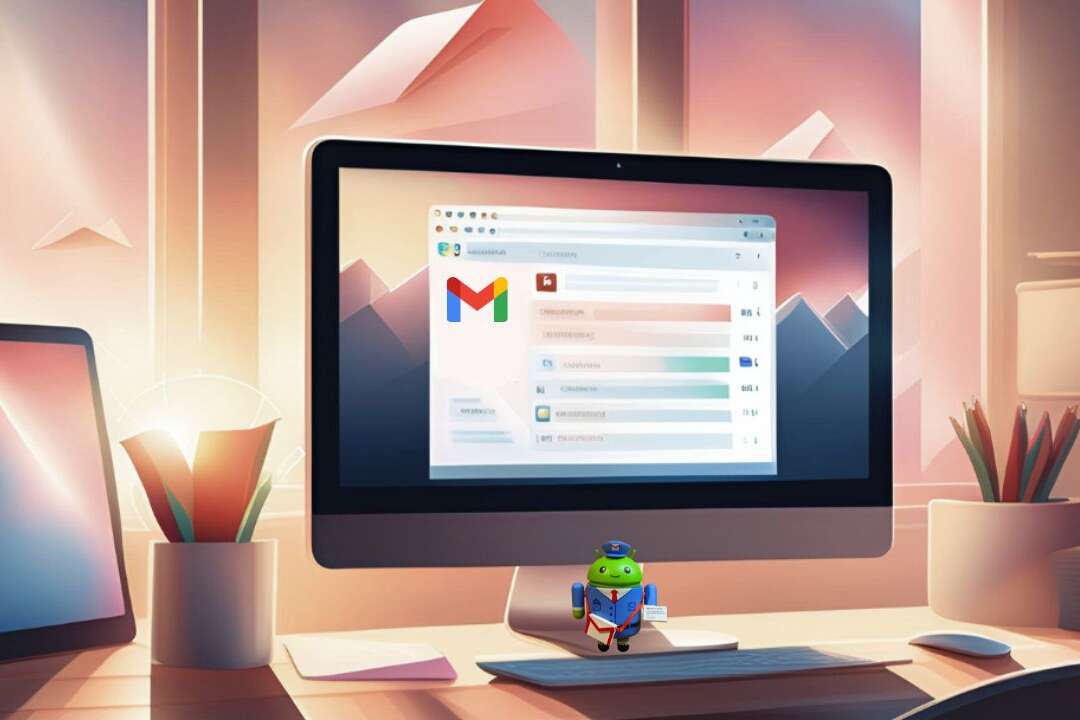
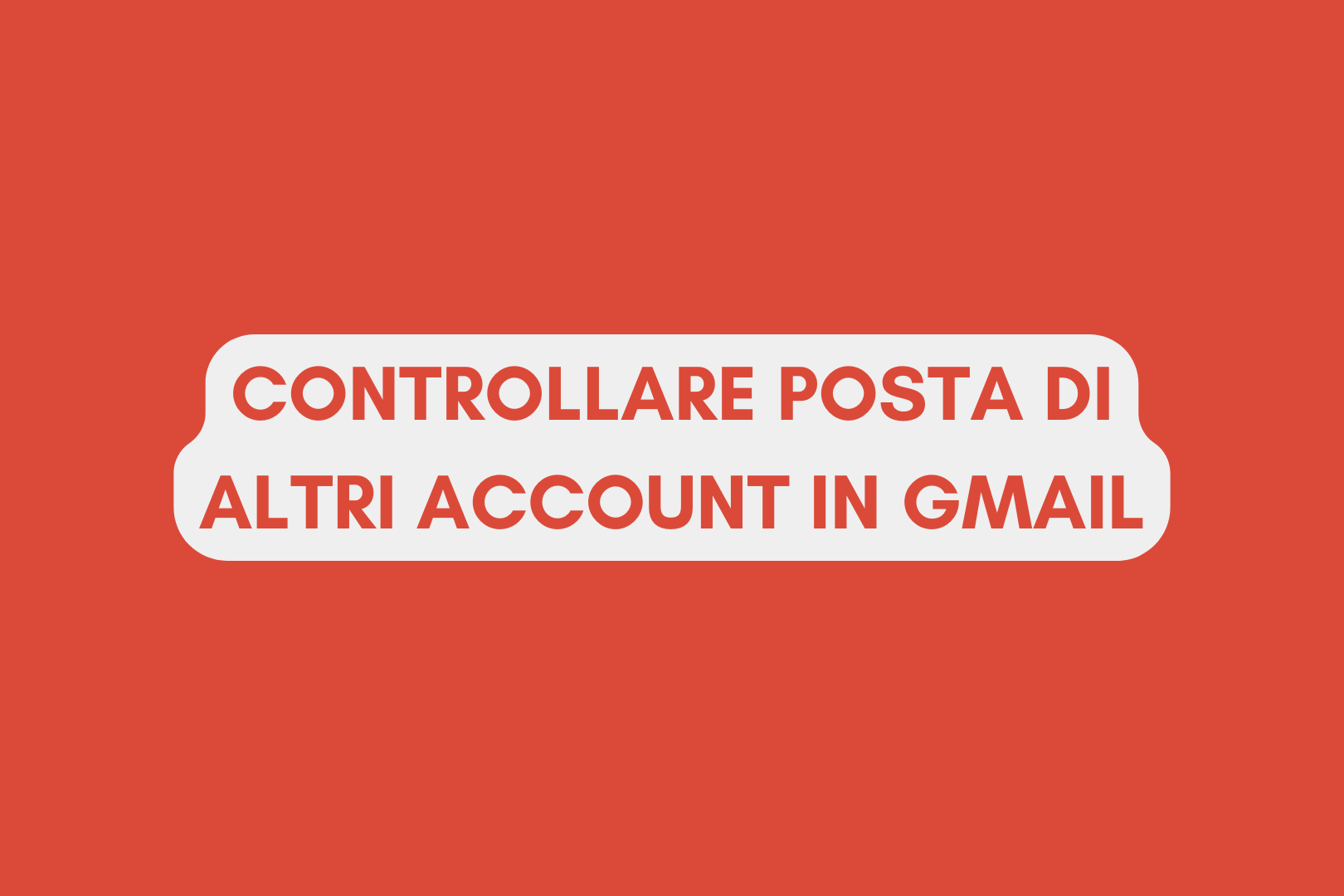


ma… e per sincronizzare automaticamente i “contatti” di gmail con la “rubrica” di thunderbird?
Ciao Giordano!
Devi installare un add-on in Thunderbird, i migliori sono Google Contacts e gContactsSync, provane uno.
Franz
grazie!
ho già gContactSync (Google Contacts mi dice che è incompatibile con la versione di Thunderbird), ma non mi sembra che funzioni la sincronizzazione automatica (l’obiettivo finale è avere gli stessi dati, aggiornati, sia nel cloud di google che nel nb, nel cell e nel telefono in auto).
ma forse devo smanettarci un po’ per capire come funziona il tutto (ho anche problemi nella sincronizzazione tra cell ed auto…).
se non ne vengo fuori, ti disturberò nuovamente :D.
per il momento, grazie ancora.
Grazie!!!! Ci ho combattuto un sacco finchè non ho letto il vostro articolo ed è andata in un attimo.
Niente! 🙁 Ho seguito tutta la procedura passo per passo, ma arrivata alla fine, uploado il file e non succede niente!
Ciao Giulia!
Hai esportato correttamente il file in CSV? Se lo apri o lo importi in Drive lo vedi corretto?
Se sì, è possibile che sia un errore di caricamento, forse dovuto al browser. Prova a usare Google Chrome usando la navigazione in incognito e fammi sapere se compaiono messaggi di errore.
Franz
Ciao, stesso problema. provato sia con chrome che con firefox. schiaccio importa selezionando il file corretto, ma non importa nulla.
il massimo che ottengo con un altro CSV (gia usato con successo in passato) è che mi carica nome e cognome in maniera corretta, salvo poi mettere il numero di telefono nell Note…
gia provato a modificare intestazione colonna… nulla…
idee?
grazie
LB
GRAZIE MILLE!!!! Dopo 3 giorni di lotta, sono riuscito a migrare i contatti da iphon a samsung
Mi fa piacere! ☺️
Ciao! Grazie dell’articolo…
Ho fatto tutto ma come faccio per mandare una mail da gmail all’intero gruppo?
quando clicco su A: e seleziono il gruppo non mi dà presente alcun contatto, anche se in google contatti li ho effettivamente caricati e li vedo?
Grazie mille!
Ciao Cecilia!
Penso ci sia stato un errore di importazione.
Prova ad accedere a Google Contacts e apri alcune schede contatto. L’indirizzo email compare nel campo corretto relativo alle email? O per caso il dato è finito in un altro campo, tipo quello note?
Franz
No, è tutto giusto.
Ho effettuato l’esportazione tramite mailchimp e ho caricato il file csv così come lo ha generato lui..
nel campo email c’è effettivamente la mail. 🙁
ma comunque non riesco a vedere quando provo a inviare…
Non puoi caricare direttamente quel CSV, non è compatibile. Devi salvare il modello che ho inserito nell’articolo, modificarlo e incollare lì i tuoi dati, per poi importare il file corretto salvato.
Leggi l’articolo, è spiegato tutto passo passo.
Ho seguito la procedura per la creazione del file csv i campi di cui avevo bisogno erano Nome Cognome Email ma il campo EMAIL NON VIENE IMPORTATO
Ciao Gennaro,
segui attentamente la guida e non modificare il modello che abbiamo reso disponibile nell’articolo, non avrai alcun problema.
Franz
Ciao ho risolto, non avevo capito che un campo Email era per l’etichetta e l’altro per l’email vero e proprio
Perfetto, ciao! 😉
Ciao! La guida è ottima, complimenti!
L’unico problema che ho riscontrato è che il campo “compleanno” non viene correttamente compilato nel contatto in Gmail e rimane vuoto.
Sono riuscito a risolvere formattando il campo Birthday nel foglio in questo modo; aaaa-mm-gg.
Grazie per l’aiuto con il foglio google già pronto!! 😉
Ciao Alessio,
sono contento che abbia risolto! 🙂
Il problema della formattazione del compleanno erano noto, ma poi se non mi sbaglio era stato risolto, o avevo risolto io eliminando la formattazione data relativa a quel campo e impostatolo come semplice testo. Quando ho scritto la guida, infatti, non c’era stato alcun problema di importazione, ma forse bisogna ancora intervenire manualmente su questo campo.
Grazie del suggerimento, appena possibile farò una verifica e nel caso aggiornerò la guida! 😉
Ciao!
Franz
Ottima guida! E grazie del modello!
Ho solo un piccolo problemino: fin quando salvo il file .csv da Drive tutto ok, ma quando si tratta di importarlo Google mi importa solo il primo Contatto O.o
Come mai??? Come risolvo il problema???
Grazie
Ho risolto! Una piccola svista 😀
Grazie mille del supporto e dell’ottima guida 😉
Alla prossima
Perfetto! Ciao e alla prossima! 😉
Grazie mille per avere condiviso il modello!!!
Stavo impazzendo!!!!
Fantastico!! Tutto risolto! Grazie!
Bene, grazie
Ciao,
ho eseguito tutta la procedura passo passo, ma quando vado a mandare l’email all’etichetta mi dà il quadratino giallo intorno alla mail, come se ci fosse un errore, ma non ci sono errori né punti/spazi di troppo.
ciao ho un problema. ho una lista di numeri con il +39 davanti a ogni numero di telefono. senza spazi tra loro. Sono circa 4000. Quando importo la lista su gmail, poi nel telefono mi ritrovo i numeri senza il + davanti. C’è un modo affinchè quando copio i numeri nella colonna phone value 1 mi incolli anche il +? Ho notato che nella colonna il + non lo incolla, ma se clicco su una casella contenente un numero, lo stesso lo vedo in alto nella sezione delle formule con il + davanti, come dovrebbe essere, ma poi nel telefono me lo salva senza il + davanti. Come posso risolvere? Sono più di 4000 numeri e non posso mettermi a togliere uno per uno il +39 davanti oppure a inserie 4000 volte il segno +
Grazie mille
Ciao Kevin,
è strano che incollando i numeri il “+” venga eliminato, probabilmente alla colonna o alle singole celle – in fase di copia e incolla – è stata applicata una formattazione numerica automatica (es: valuta, data ecc.). Prova a verificare e imposta una formattazione di solo testo, inoltre quando incolli i numeri incolla solo i valori (attraverso funziona specifica o cliccando Ctrl + Shift + V al posto di Ctrl + V).
Se non dovessi risolvere, potresti alla peggio creare una nuova colonna prima di quella Phone Value 1, incollare il “+” in ogni cella in una sola operazione e poi eseguire la fusione del contenuto delle due colonne, in modo che alla fine otterrai nuovamente una sola colonna con “+numero” (ci sono formule specifiche per queste operazioni, le puoi cercare facilmente).
Spero sia d’aiuto!
Franz
Ci provo ma, il motivo potrebbe essere anche il formato dei numeri. Mi spiego meglio, nell’esempio riportato in fogli google, il formato è +39 xxx xxxxxxx mentre il formato che uso io è +39xxxxxxxxxx
Se il problema è questo, come faccio a cambiare formato a oltre 4000 numeri? Non posso mettermelo a fare a mano uno per uno
Ci provo ma, il motivo potrebbe essere anche il formato dei numeri. Mi spiego meglio, nell’esempio riportato in fogli google, il formato è +39 xxx xxxxxxx mentre il formato che uso io è +39xxxxxxxxxx
Se il problema è questo, come faccio a cambiare formato a oltre 4000 numeri? Non posso mettermelo a fare a mano uno per uno
Mi hai salvato!
Bellissima ed utilissima guida.
Grazie mille
Grazie mille! 🙂
non riesco ad importare i contatti su gmail, cliccando su contatti mi si apre una finestra e dice 404 errore poi sotto impossibile trovare l’url richiesto su questo server
non capisco
ciao , tutto ok! per facilitarmi la compilazione del foglio google non si può modificare la prima riga quella dell’intestazione. ma posso quanto meno nascondere alcune colonne che non mi servono alla compilazione?
Salve a tutti Io ho un problema che non riesco a risolvere in quanto ho esportato correttamente la rubrica da Outlook ma mi dice che il file che sto importando Non può essere superiore ai 20 mega Ho verificato è il mio file pesa 34 KB cosa posso fare?
Grazie
Ciao Mario!
Apri una discussione sul forum di Gmail, così potremo approfondire con qualche dettaglio.
Ciao!
Ciao Franz, mi pare di averlo già fatto . Controllo meglio.
Ma non ho altro da aggiungere in termini di informazioni x capire meglio.
Grazie
Ciao Franz, sto provando ad importare circa 1.000 contatti dalla rubrica vodafone-mail e non riesco. Esportando il file csv da vodafone si crea un foglio excel dove compaiono tutti dati dei miei contatti, separati da virgole, ma inseriti nella prima cella di ogni colonna per ogni riga ovviamente.
Copiare ed incollare i dati nel tuo modello diventa impossibile. Hai qualche ulteriore consiglio ?
Grazie
è da pazzi pensare che si debba passare la giornata a fare un mestiere che dovrebbe fare il pc in automatico.. sicuri che non ci sia un metodo più diretto? io ho fatto il file csv, non sono affatto 3000 contatti ma molti meno, e non lo importa in automatico, se uno deve mettersi li campo per campo a correggere tutto finisce per l’anno 3000. per questo la gente poi compra Apple
grazie 😉 non ho letto tutto ma aggiungerei, se manca, che per importare velocemente anche solo le mail di una lista basta copiare in testa alla colonna il titolo E-mail 1 – Value
grazie ciao
Andrea
[…] articoli, ci spiegano come utilizzarlo per fare il Backup dell’account Google e come Importare contatti in Gmail da altri programmi. Ora invece, spiegherò tutti i passi da seguire per fare la copia in locale dei […]